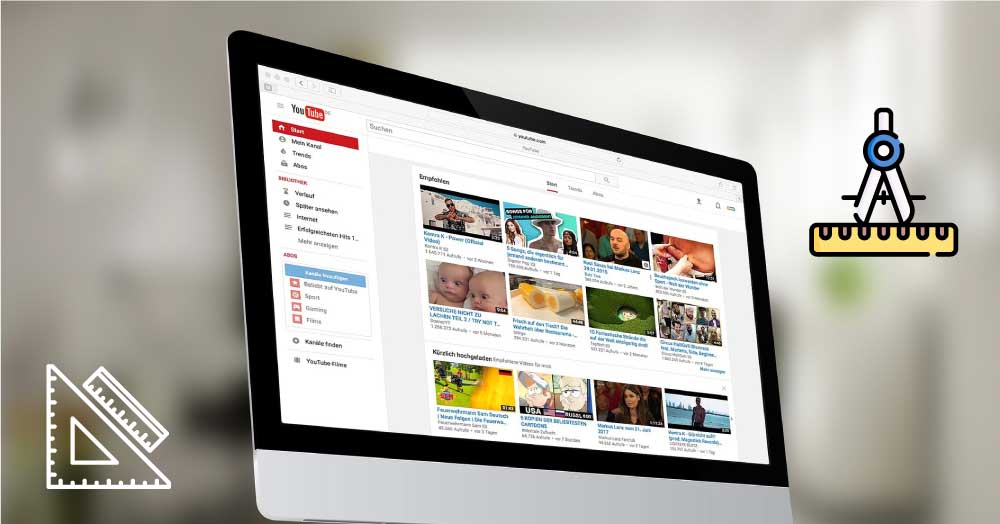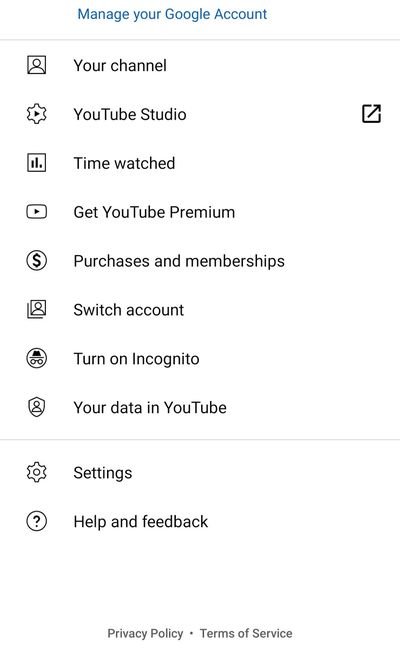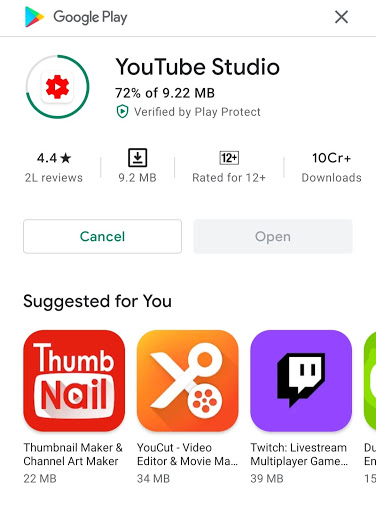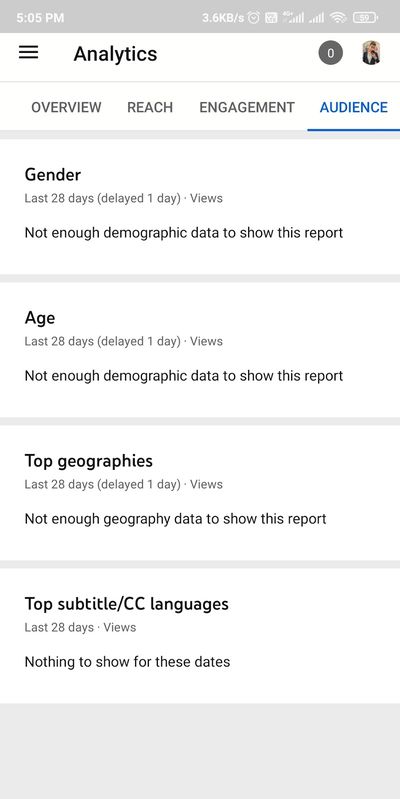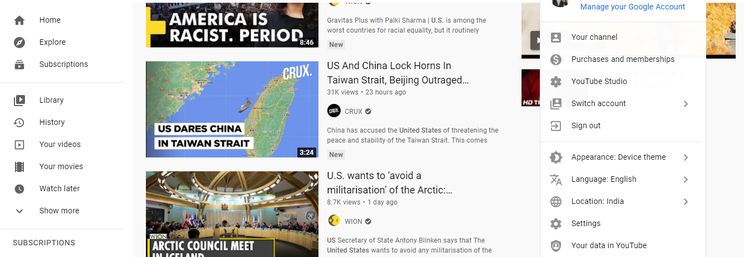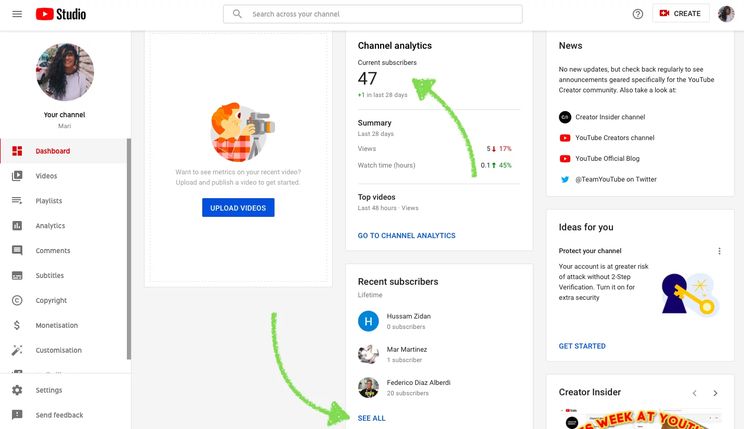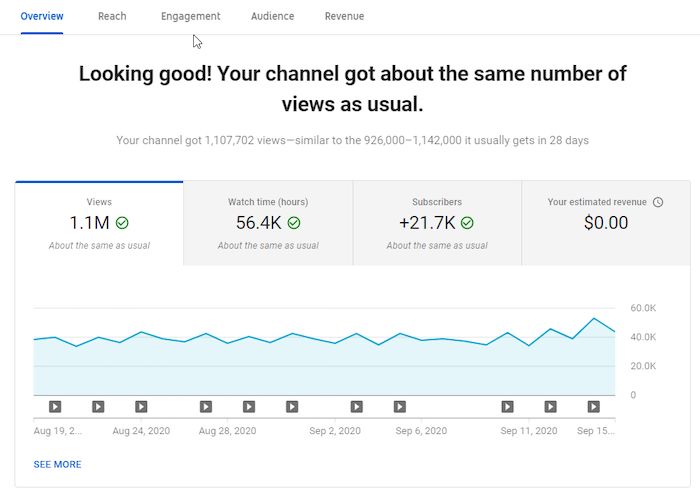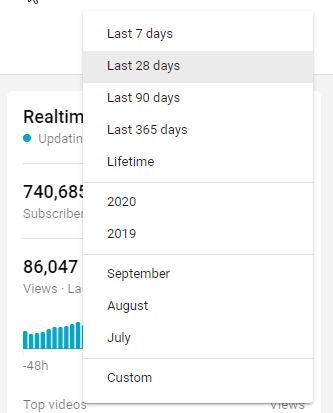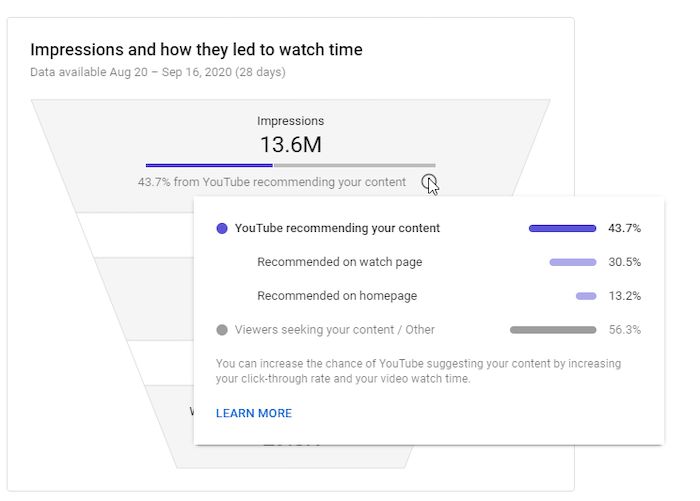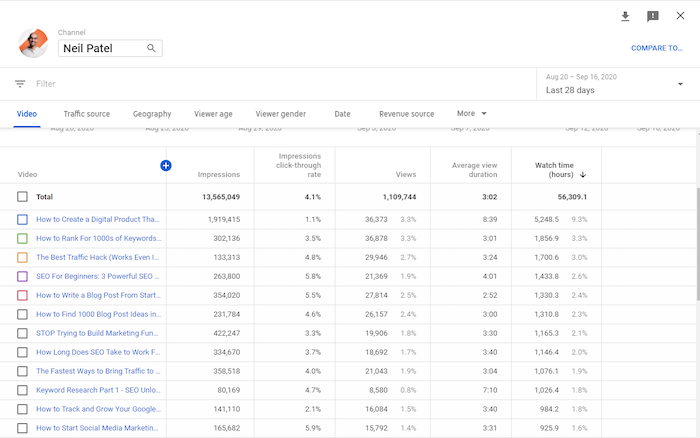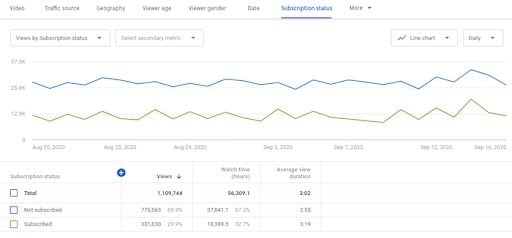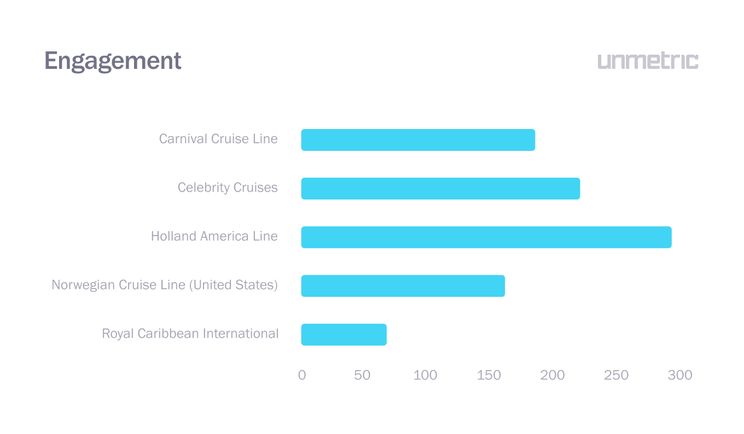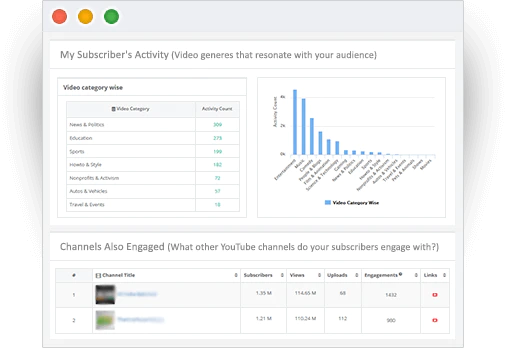Netflix has a global user base of 207.64 million paid subscribers.
What if you could reach a larger audience than Netflix using YouTube Channel Analytics?
“Is that even possible?” you might think.
As a matter of fact, YouTube videos reach over 2.3 billion users per month.
So if you want to make optimum use of YouTube to drive revenue and traffic, you need to be crystal clear about using YouTube Analytics and its key metrics.
In this article, we’ll dive deep into the analytic feature of YouTube and learn how you can leverage its power to master your YouTube marketing campaign.
So without further ado, let’s get started.
Why is it Important to check YouTube Channel Analytics?
Your YouTube channel needs a constant check on what’s working and what’s not.
You just cannot go over-enthusiastic about posting consistent content on YouTube without monitoring your growth towards your goals like:
- Increasing your subscriber base
- Growing your engagement numbers
YouTube Channel Analytics gives you the power to monitor your YouTube marketing strategies and lets you gauge your efforts. Some key metrics that you can access regarding your video performance include:
- Viewers demographics
- Watch time
- Impressions
- Traffic source
There are more metrics that you can track based on your goals, but more on that later. All these metrics will help you to kickstart your YouTube campaign from a beginner level.
But what if you are already getting good engagements, and your followers are increasing steadily? What if you have passed the beginner stage and have some experience behind you?
YouTube Channel Analytics can help you scale up your growth. How?
Did you know that people of all age groups watch over a billion hours of YouTube video content every day? Even Hulu and Netflix can’t match these numbers.
This is the prime reason why YouTube is the second most popular video platform in the world.
With YouTube, the sky is the limit for your channel’s growth. And if you want YouTube to be a reason for your American dream, you need YouTube Analytics to be the elixir to achieve that dream.
But how to access and check it? Let’s find out!
How to check YouTube Channel Analytics?
If you are using your mobile/tablet or desktop, you can easily access YouTube Studio to monitor your progress.
First, we’ll start with mobile:
How to check YouTube Channel Analytics on Mobile?
On your YouTube mobile app, click on your account’s avatar in the top right corner.
Select “YouTube Studio.” You need to install the app from Google Play Store or Apple App Store.
Link your YouTube account inside the application. After you are done linking the account, you’ll see the dashboard in front of you displaying an overview of your YouTube channel performance.
You can click on the “See More” option inside the Analytics section to dive deeper into the app. You can also toggle between Audience, Overview, Reach, Engagement and Revenue to check reports and numbers of these key metrics.
Though the mobile app is good, things get even better in the web version as it gets more detailed. Let’s find out how.
How to check YouTube Channel Analytics on the Desktop?
Following the same procedure as done in the mobile section, you need to login into your account on YouTube.com and navigate towards the right-hand top corner towards your account’s avatar.
Click on the Avatar to view the drop-down list and select “YouTube Studio.”
Next, you’ll see the YouTube Studio dashboard. You can access different parts of your account on the left-hand side like videos, playlists, analytics, comments, subtitles, copyright, and various other options.
By clicking the “Analytics” part, you can monitor your channel’s performance. You’ll notice the 5 following 5 key metrics as analytics tabs:
- Overview
- Reach
- Engagement
- Audience
- Revenue
All the stats visible to you in each of the analytics tabs are for the last 28 days, which is the default YouTube setting. You change this setting according to your requirements by clicking the drop-down on the top right corner, as shown in the image.
If you are a beginner, the metrics can be hard to understand. But YouTube helps with that too. It has all the information in place, tailored according to the performance of your account.
All you need to do is click the ‘i’ button near the metric’s name. Here’s an example for you:
You can gather more details regarding individual metrics by clicking the “Learn More” button. All this was regarding the overall channel analytics.
But if you want some specific numbers related to individual videos, you can also check that by clicking the video you want to analyze on the overview page. Now that you know how to check YouTube Channel Metrics, let’s break down what each metric on the Analytics tab means in terms of engagements.
Exploring 5 Primary Youtube Analytics Tabs
With the help of YouTube Analytics, you can measure almost everything regarding your channel. Let’s see why these tabs matter for your channel and how they can help your channel grow individually.
1. Overview
On clicking the Analytics options, the first tab selected by default is your overview tab. You’ll see three separations that contain your:
- Views
- Watch Time (hours)
- Subscribers
This tab shows the overview of your channel, and YouTube has selected three important aspects from other tabs for your ease.
Channel Views: The views section contains the information related to the total views on your channel over a particular period of time. (28 days is the default)
You can analyze what progress you have made in a specific period in terms of views. This can help you figure out the effectiveness of your marketing strategy.
Channel Watch Time: It represents the total number of hours your viewers have spent watching your videos. Comparing your watch time with the average watch time helps analyze your performance. If your bounce rate is high, you’ll have lower numbers in this section.
Subscribers: Here, you can figure the rise and fall in your total subscriber base over a particular period of time. It will help you figure out what’s making your audience subscribe to your channel and what’s making them unsubscribe.
Let’s jump onto the next key analytics metric:
2. Reach
The reach tab includes:
- Impressions
- Impressions click-through rate
- Views, and
- Unique views
This section helps you analyze the reach of your channel over the selected time duration.
Impressions: This graph tells you how many times your video thumbnail was shown to the viewers on YouTube. The more the numbers, the higher the views.
Impressions CTR: This stat shows you how many viewers watched your video after seeing the thumbnail. Having an impressive thumbnail can boost your numbers and know how to create engaging images for social media platforms.
Views: You can view the total views on your channel for a selected region, data range, and any other filter that you want to use.
Unique Views: This is one of the most important aspects you need to look for. You should always focus on growing your audience, and if you see an increase in the unique views graph, it means you are on the right track.
Here’s an example of a popular YouTuber, Neil Patel:
After reach comes the engagement tab.
3. Engagement
In this section, you can check the performance of your videos and how people are reacting to them. Are they engaging with your videos or not?
This section includes:
Watch Time: It’s the same as the one you saw in the overview tab and shows you how much time people consume your content.
Average View Time: This points out the estimated average minutes watched per view for a selected date range, content, region, or other filters. These engagements could be high if you are posting your content regularly, and using a content calendar for maintaining consistency can help.
Now let’s discuss the most important section for which you are creating content.
4. Audience
This section helps you figure out your growth in your customer base and tells you whether there is a decrease or increase in it. It includes:
- Returning Viewers
- Unique Viewers
- Subscribers
Returning Viewers: When it comes to returning views, there are two sets of information available.
- Returning Viewers
- New Viewers
As the names suggest, returning viewers are the viewers who already had visited your channel before and now returned to watch the selected time duration. On the other hand, new viewers are the ones who discovered your channel for the very first time.
Unique Viewers: It’s the estimated number of people who consumed your content in the selected time range.
Subscribers: It’s the same in the overview section.
Now it’s time to discuss our last key metric on the analytics tab.
5. Revenue
For this, you first need to be eligible for the YouTube monetization feature. This means that you need to have at least 1000 subscribers and a watch time of 4000 hours for the past 12 months.
This tab includes:
Estimated Revenue: It represents an estimated revenue over a selected time duration. It includes details of transaction revenue which is equivalent to revenue earned via paid content like Super Chat.
Revenue Resources: It is the breakdown of how your videos are generating revenue on YouTube. So, we hope that you got a clear idea regarding YouTube Channel Analytics and its key metrics.
These aspects are the core ingredients for your optimization process. As they say, the numbers don’t matter, but the story behind them does.
But if you still feel these numbers are not enough for you, and you want some extra edge over your rivals, as they are also using the same Analytic feature, here are some highly practical alternatives to YouTube Analytics.
Highly Effective Alternatives To YouTube Channel Analytics
Even though YouTube provides tons of metrics for your channel analytics, you can use multiple other Youtube analytics tools to gain more insights into your YouTube videos and channel. These tools also help analyze your rivals’ approach and numbers, which makes things a lot easier.
Here’s are the top 3 tools to understand your YouTube performance better:
1. Unmetric
One of the significant features that Unmetric has is its benchmarking tools. It helps compare your strategies with your rivals.
For example, you can check your rivals’ engagement rate, CTR rate, and other factors against yours. It will help you understand what’s working for them and will help you optimize your strategy accordingly.
2. Vidooly
Next on the list is Vidooly. Its highlight feature is how it provides suggestions to improve your videos. You can also access high-performing tags, which can be used in your video’s metadata.
You can also boost your video’s SEO using the Vidooly keyword tool. You can also view your subscriber’s activities on YouTube and see which other channels your subscribers engage with the most.
Here’s an example of a YouTube business channel exploring the power of Vidooly.
3. ChannelMeter
If you need extremely detailed insights regarding your YouTube audience, ChannelMeter is your one-stop solution. It also helps you keep track of your benchmarks and follow trends of other similar videos as yours.
It is also an excellent tool for influencers, as it allows you to monitor how videos are performing on other influencer platforms so that you can emulate some of those ideas on YouTube.
Here’s how much detailed is the overview inside ChannelMeter’s dashboard:
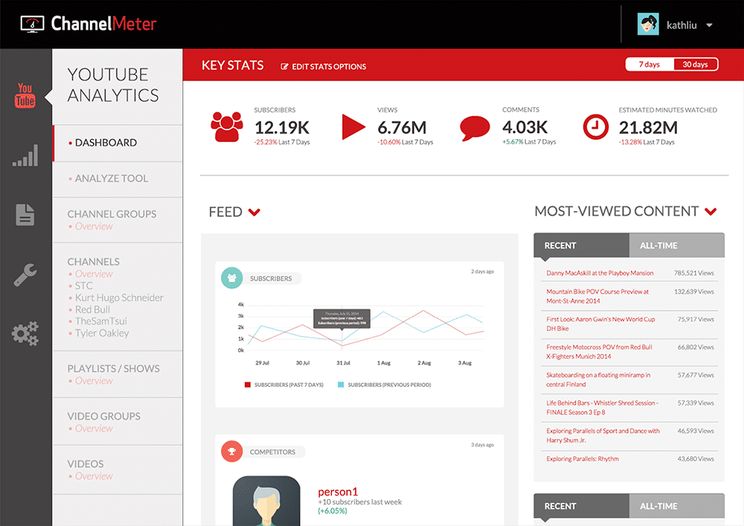
Are you ready to Optimize your YouTube Campaign?
“Without improvement, there’s no growth.”
And when it comes to YouTube, you need to analyze some key metrics to improve your video content. With YouTube Analytics, you can learn about your customer base, know what’s working for you, where you lack behind, and a lot more.
Now that you are all set to optimize your YouTube campaigns, why not automate your YouTube publishing tasks with SocialPilot? You can connect multiple YouTube channels to a single dashboard and efficiently schedule all your Youtube Feed videos and Shorts directly from SocialPilot.
Try it yourself! Start your 14 day-free trial.