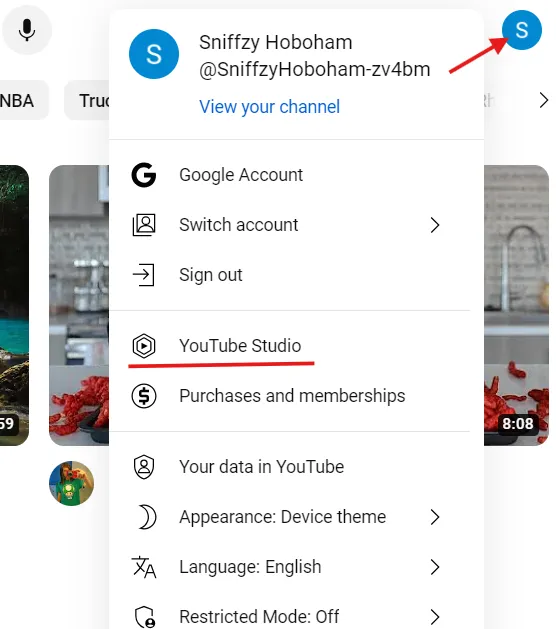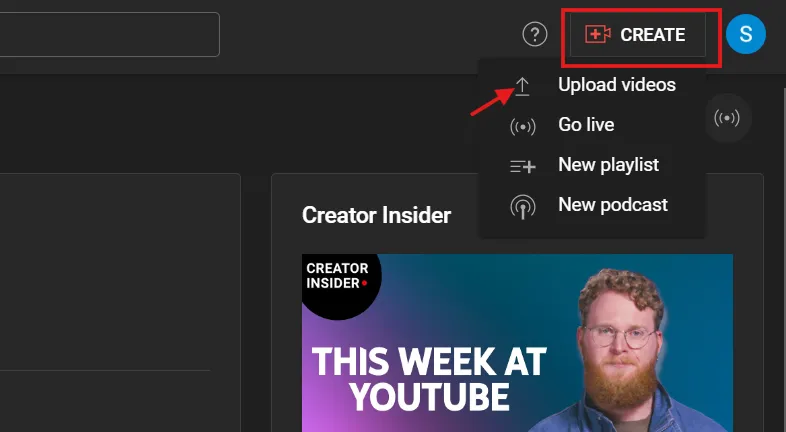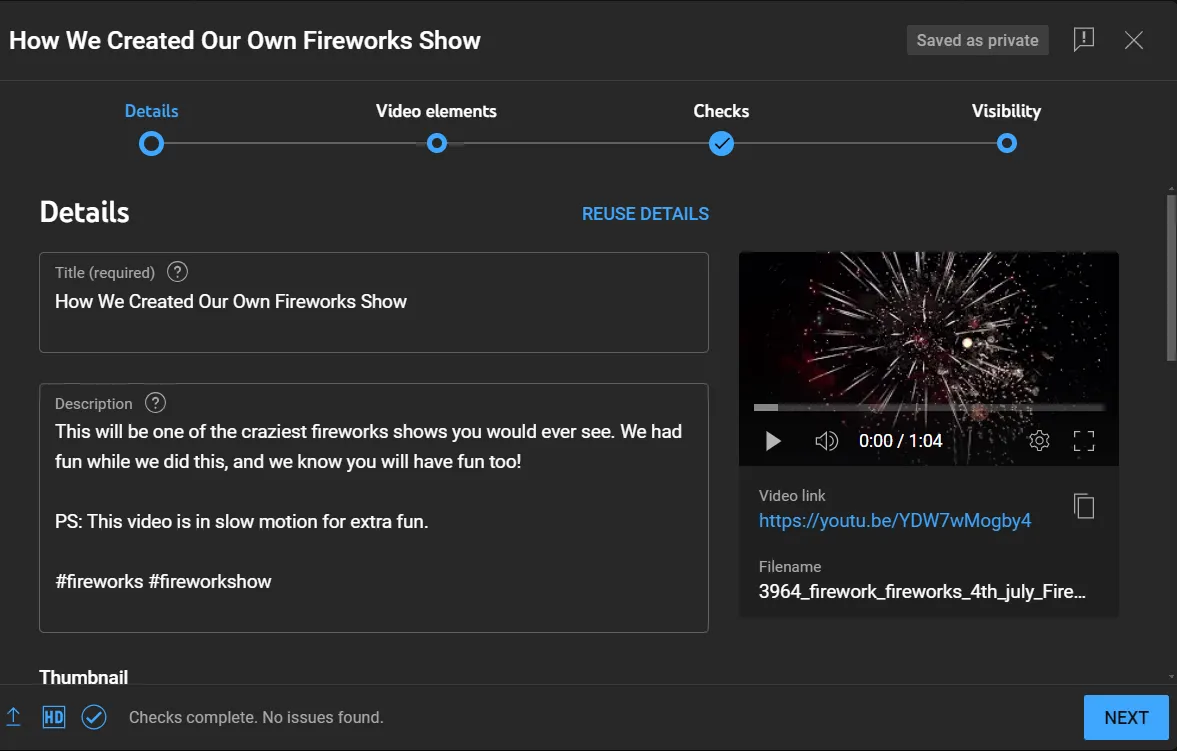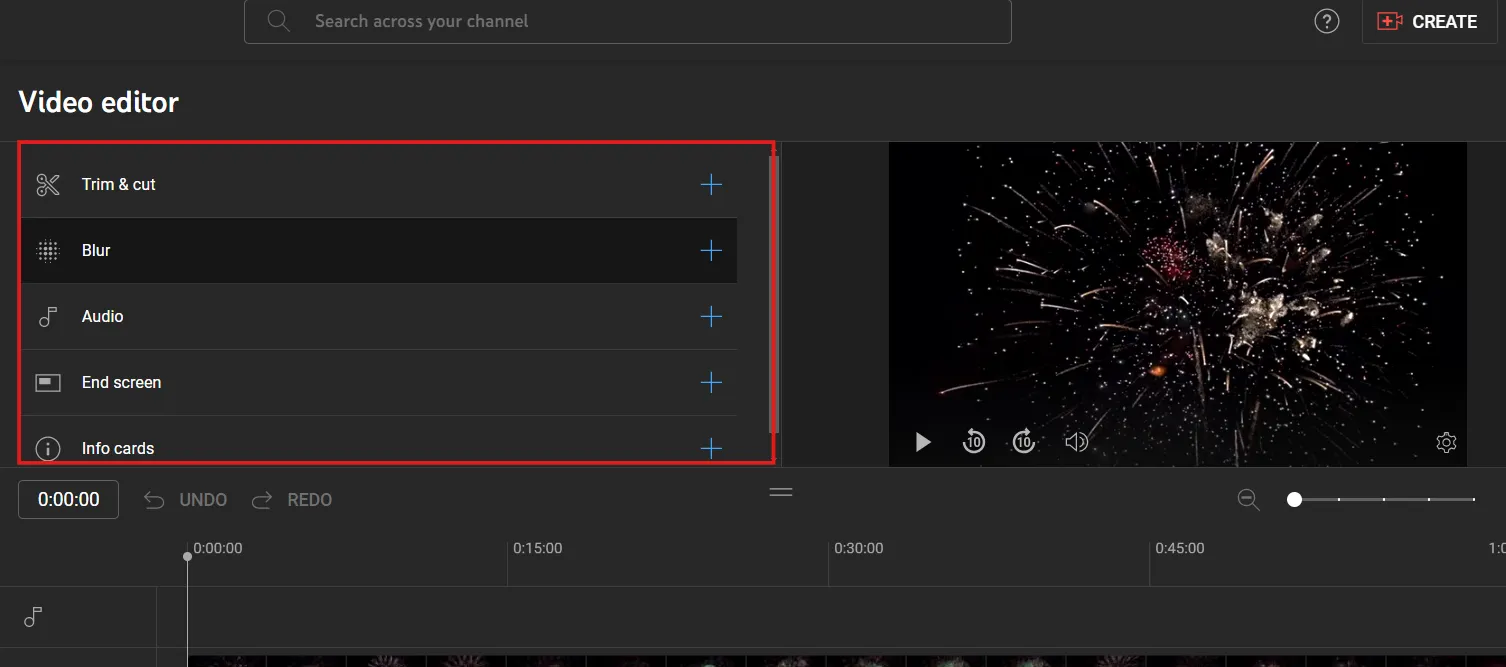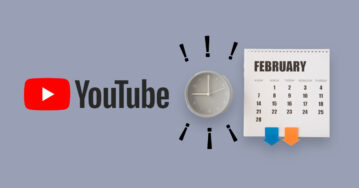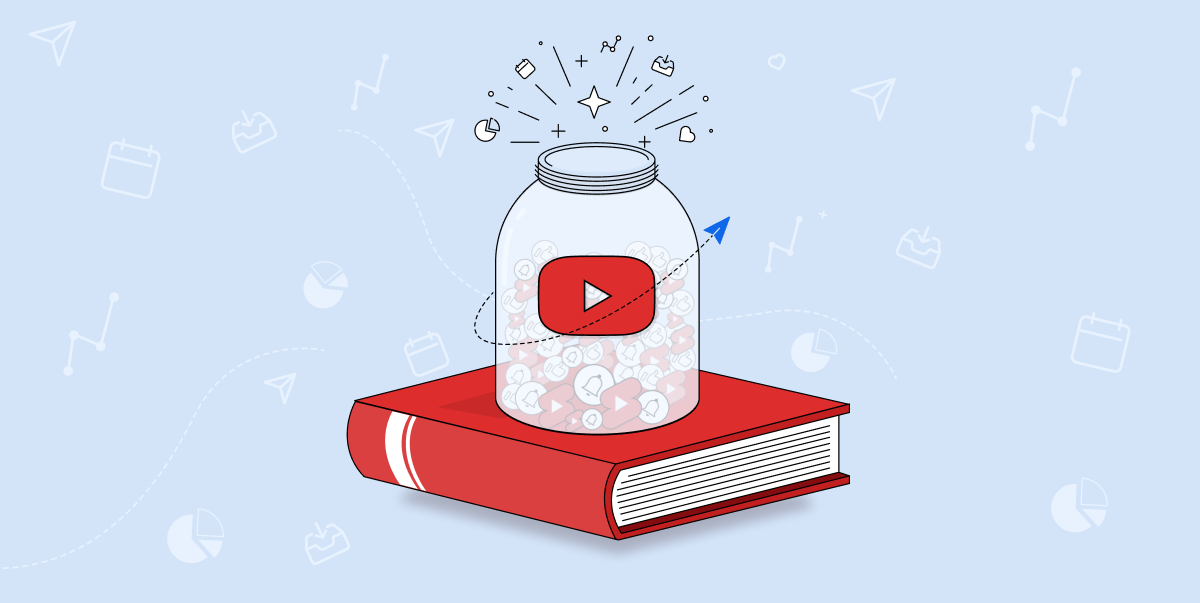Have you ever dreamt of starting a YouTube channel but felt overwhelmed by the behind-the-scenes work?
You’re not alone!
Creating content is just one piece of the puzzle. To truly master YouTube, you need a central platform to manage your channel, understand your audience, and keep your viewers coming for more.
YouTube Studio, formerly known as YouTube Creator Studio, is an all-in-one tool for transforming your YouTube presence from a hobby into a full-time channel.
Whether you’re a seasoned content creator or just getting started, knowing how the ins and outs of this feature can simplify your workflow and put you in charge.
In this guide, we’ll break down everything you need to know about this tool so you can make an informed YouTube marketing strategy.
What is YouTube Studio?
It is a tool that enables content creators to manage their channels, such as managing videos, analyzing the performance of the channel, responding to comments you’ve received, and driving revenue by adding ads to your videos.
Think of this tool as your main command center. From there, you can manage everything from uploading and editing videos to understanding your audience and growing your channel.
Where To Find the YouTube Studio?
There are various ways to access this feature on both your desktop and your mobile device. Here is how you can do it:
- Open YouTube and tap your profile icon in the top right corner,
- From the dropdown menu, click YouTube Studio.
- Browse the Studio from the left sidebar.
PS: You can directly go to the Studio from here or access it through the mobile app.
What can you do in YouTube Studio?
It acts as a one-stop shop for managing your YouTube channel. Here’s a rundown of what you can do with the tool:
Dashboard
The dashboard gives you a complete overview of how your YouTube channel is performing. It gives you a high-level overview of the last video, the top videos in 48 hours, recently uploaded videos, recent comment history, subscribers, views, watch time and revenue in the previous month, and the latest community tab posts.
Content
It comes with a built-in content manager, from which you can manage all your recently uploaded videos. This section is categorized into six types: Videos, Shorts, Live, Playlists, Podcasts, and Promotions. You can filter your videos based on age, copyright, description, made for kids, Title, views, and visibility.
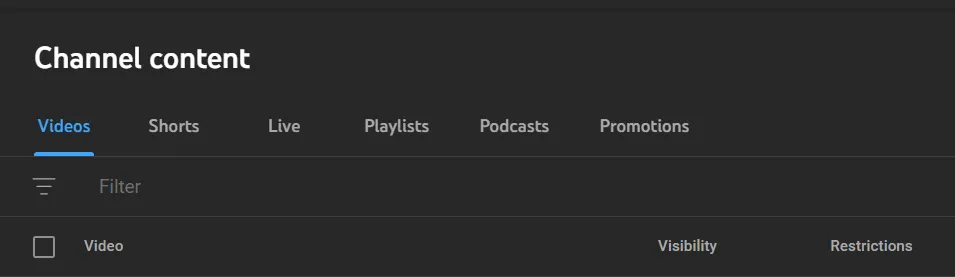
From there, you can change the visibility of your content, edit video details (title, description, tags, etc.), schedule your videos, reply to comments, and even turn on video monetization.
Analytics
With Analytics, you can examine the performance of your channel and each type of content (full-length videos, Shorts, Live, and posts), see how many videos each video gets, watch time, demographics of your audience, and traffic sources to understand what content resonates with your audience and tailor your content strategy accordingly.
Comments
This is the area from where you can directly engage with your audience and make the conversation happen. From here, you can obviously reply to comments on your videos, find mentions from other YouTubers, like/dislike/heart comments, remove comments, hide abusive users, and assign moderators.
You can track which comments are held for review and moderate them to maintain a positive and engaging environment.
Subtitles
Subtitles help you increase accessibility and reach a wider audience by adding subtitles and closed captions to your YouTube videos. From YouTube Studio, you can add subtitles to your videos in multiple languages, such as German, Mandarin, and Spanish, and enable viewers affected with hearing loss to enjoy your content.
Copyright
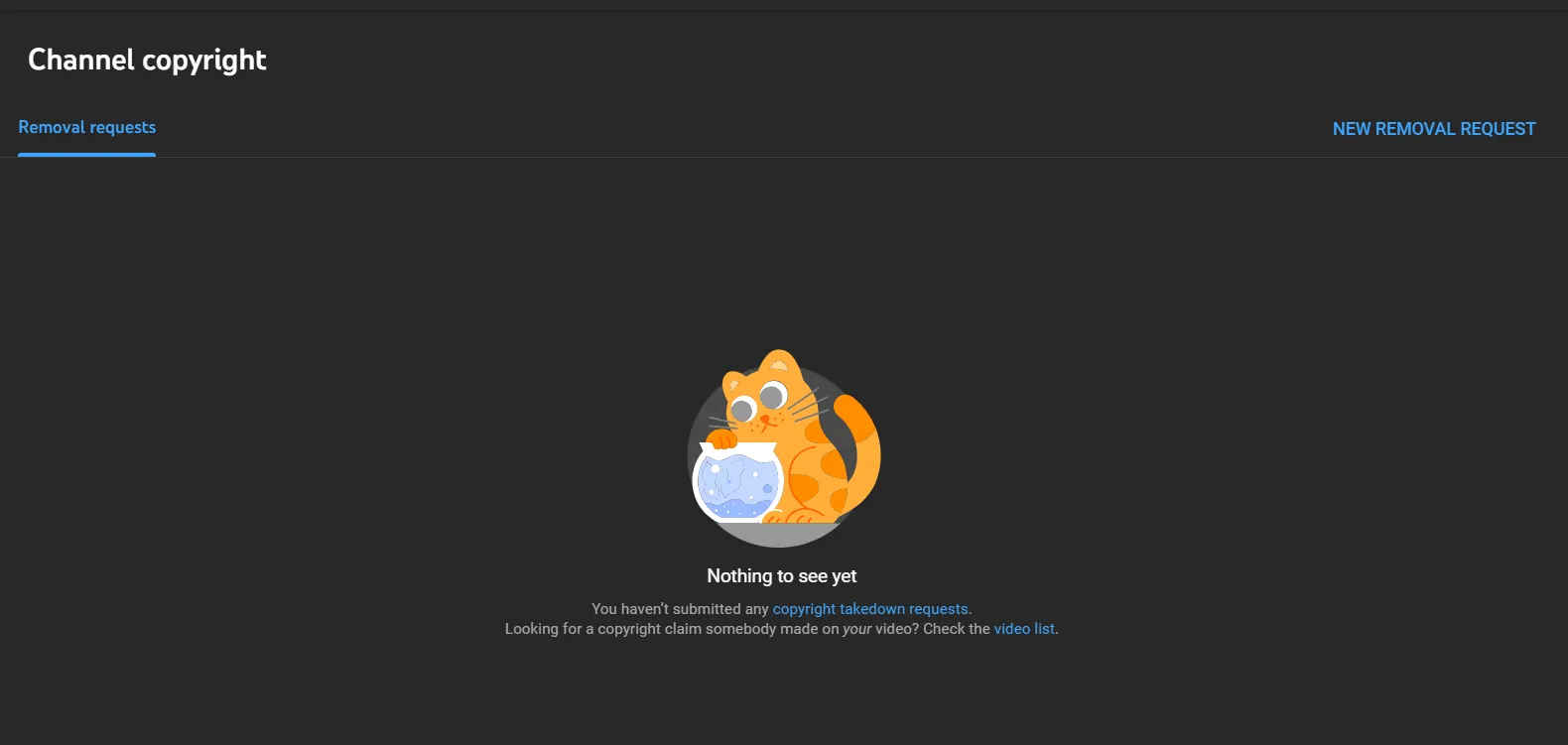
Monetization
If you’re part of the YouTube Partner Program (YPP), you can manage the monetization settings directly within it. You can also track your earnings and revenue and look at reports to understand how your videos perform financially.
“To be eligible for the YouTube Partners Program and monetize your channel, you must have 1000 or more subscribers and get up to 4000 public viewing hours within the last 12 months.”
Customization
The “Customization” tab lets you personalize your channel’s look and feel. You can tweak the layout of your channel and add or customize branding elements like profile pictures, banner images, video watermarks, and basic channel info to create a strong brand identity.
Audio Library
Finally, there is the ‘Audio Library,’ where you can find copyright-free music and sound effects to add to your videos. Try some of them, and whichever you like, you can always add them to your content without any obligation to credit the creator.
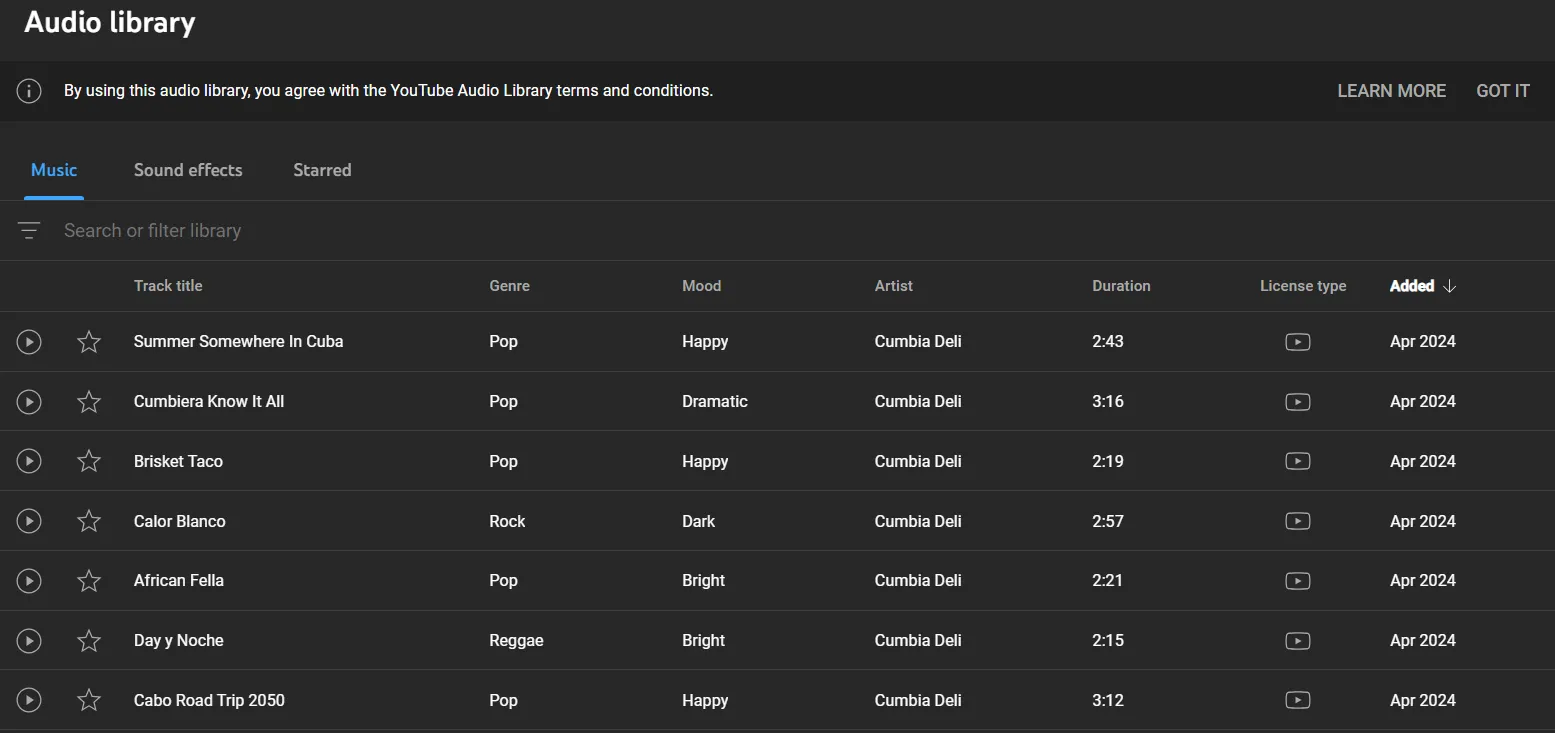
Star the music/sound effects that you liked, and you’ll find your saved audio under the “Starred” tab.
How to Use YouTube Studio – Step-by-Step
Now that you know what YouTube Studio is, where to find it, and what you can do with it, the next possible question is how to use it.
We have broken down the essentials step-by-step to help you get started with this tool:
Uploading Videos
In order to upload your full-length videos or Shorts, here is what you need to do:
- From your YouTube Studio dashboard, click on the “Create” button in the top right corner and click “Upload videos.”
- Drag and drop the video file.
- While the video gets uploaded, you can add a video title, description, thumbnail image, playlists, tags, and more.
- Check the video for copyright issues from the next window.
- You can select whether the video is made for kids or not, set its visibility (public, private, or unlisted), and even schedule it.
Editing Videos
Thinking about making some edits to your videos?
Well, the YouTube Studio lets you tweak every aspect of your video, from changing thumbnails to adding end screens to changing titles. Here is how you do it:
- Click the “Content” tab from the left navigation bar and select the video you want to edit.
- Click on the edit icon beneath the video and start making edits.
- Select the “Editor” tab from the left sidebar. From here, you can Trim, cut, blur, add audio, end screen, and infor cards.
- From the timeline, you can select the scenes that need editing.
Manage Content
Now that you have uploaded your videos and are done editing them, it’s time to shift your focus to making navigation easy for your audience.
But why does that matter?
Imagine scrolling to your favorite YouTube channel only to find that all the videos are cluttered and without a story or playlist. How would you feel?
The Content tab not only lets you edit your videos but also manages every aspect of how you present your story.
In the Content tab, you will see a list of all your videos, live streams, and promotions, as well as a snapshot of the number of views, comments, and likes/dislikes.
From here, you can create a collection of videos related to a specific topic that interests your audience. You can organize your videos into themed playlists, making it easier for viewers to find related content and keep them hooked for long.
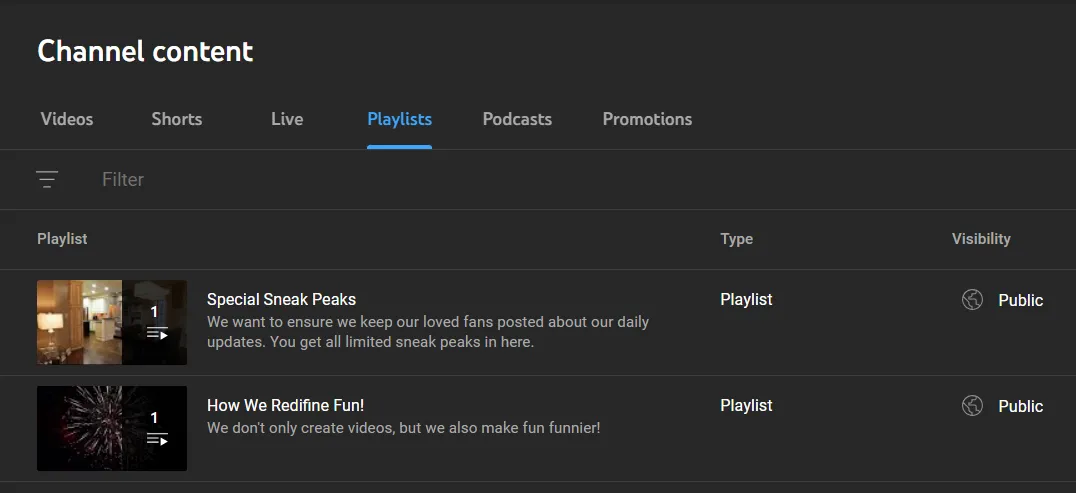
How to Analyze a Video in YouTube Studio
As a search engine, YouTube aims to provide users with the most related and helpful information. The YouTube algorithm is designed to match the viewers with content they’re likely to find interesting and engaging, ultimately creating a more pleasing YouTube experience.
However, as a creator, you need analytics to understand what content resonates with your audience, track the video performance, and understand how the YouTube algorithm works.
It lets you track all these metrics. For all those creators and social media marketers who are out wandering how it’s done, here you go:
- From the Studio dashboard, click on the “Analytics” button.
- The Analytics has four sections: Overview, Content, Audience, and Research. In the Overview, you get a complete view of your total views, watch time (hours), and subscribers. You can also see your subscribers’ real-time updates and the analytics of your latest video from here.
- Within the Content section, you can analyze new viewers, returning viewers, subscribers, views, and other metrics for videos and shorts over the last 28 days.
- The Audience section helps you understand your audience and when they are most active (days and times). You can also look at what videos your audience watches to get new ideas for videos and what channels they watch.
- YouTube recently updated the research tab to help you find content gaps for videos and Shorts. The refreshed design showcases data such as top searched queries, rising searches, and potential gaps in content quality. With this, creators can easily find tailored opportunities for their niche and audiences.
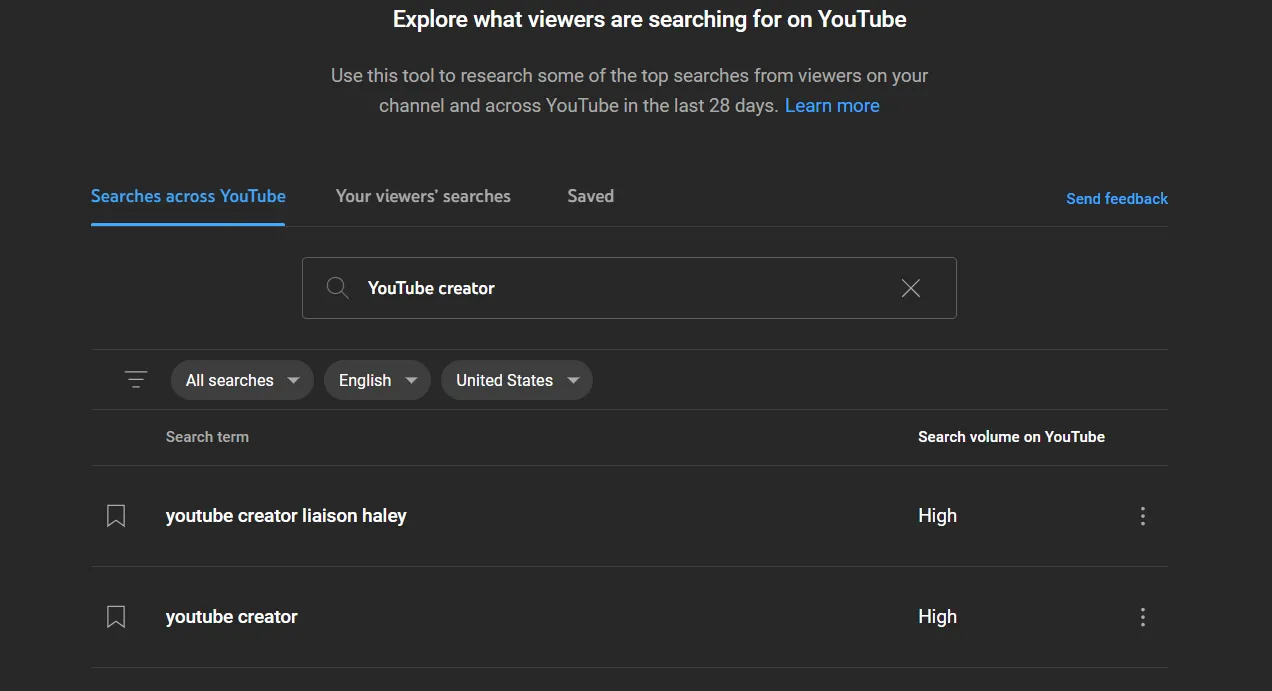
The enhanced research tab is available on mobile and desktop versions.
PS: If you want to explore the latest YouTube update, here is a video you can watch.
Automate Your YouTube Video Marketing with SocialPilot
While discussing tools that help you win the YouTube marketing game, SocialPilot comes across as the best fit. It is an all-in-one social media management tool that helps you manage your YouTube and other social media accounts as well.
Especially when you have tons of YouTube channels to manage at once. SocialPilot can be a lifesaver.
We understand that managing multiple YouTube channels can be time-consuming. Meeting up with various publishing times and keeping your team looped in at every stage of the editorial process can take time and effort.
With SocialPilot, you can schedule and publish YouTube video content while seamlessly collaborating with your team.
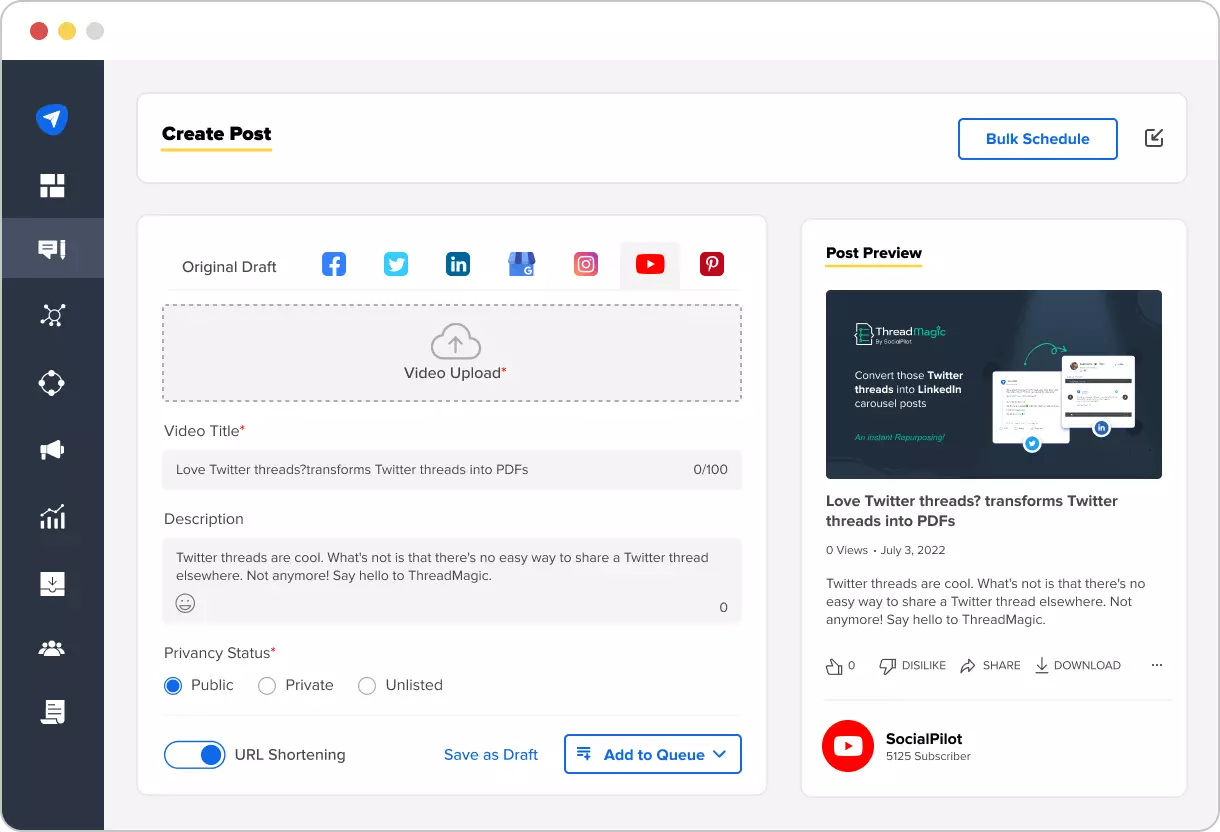
SocialPilot’s Youtube scheduling tool enables you to manage multiple channels, smartly schedule posts, personalize video captions with finesse, and communicate with clients and team members to avoid hiccups.
Moreover, you can integrate with Canva to upload and fix your beautiful video thumbnails. This ensures you maintain an active channel without spending valuable time on manual tasks.
Summing It Up
YouTube Studio is designed to improve your experience of uploading content, tracking the performance of your videos, and optimizing your channel for growth.
Whether you’re just starting out or figuring out better ways to grow your already existing channel, combining it with a great video marketing tool like SocialPilot will set you up for success and help you reach your goals much faster.