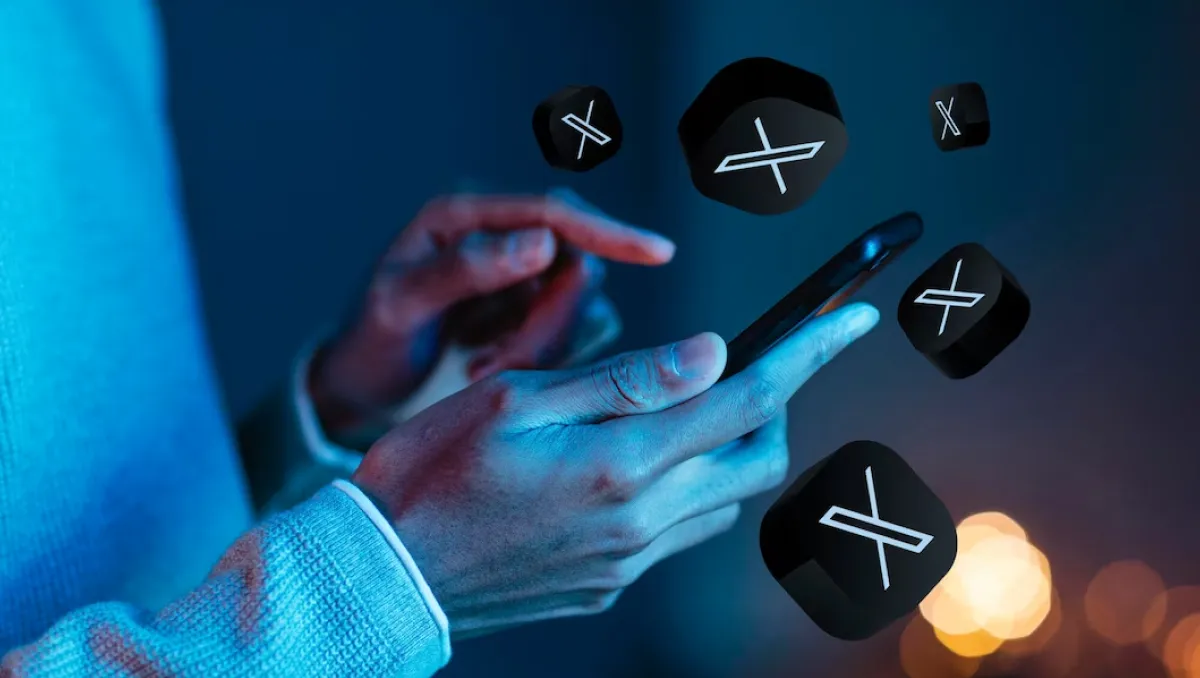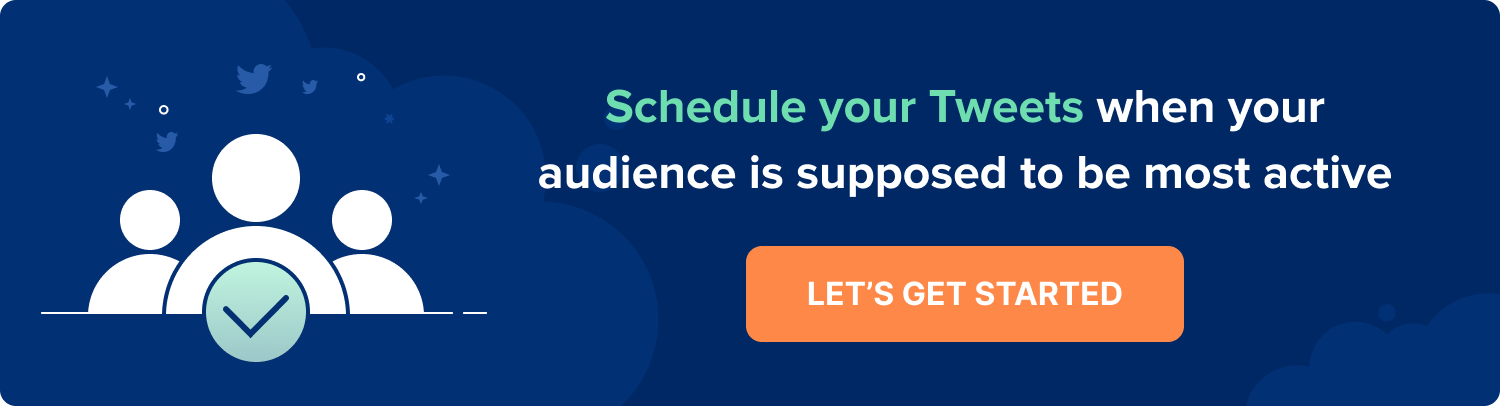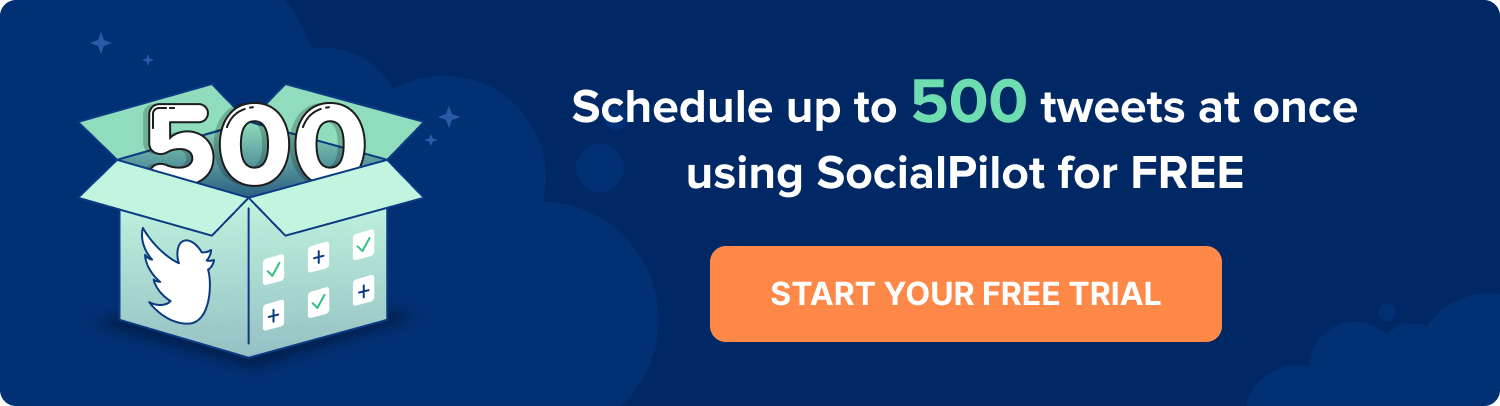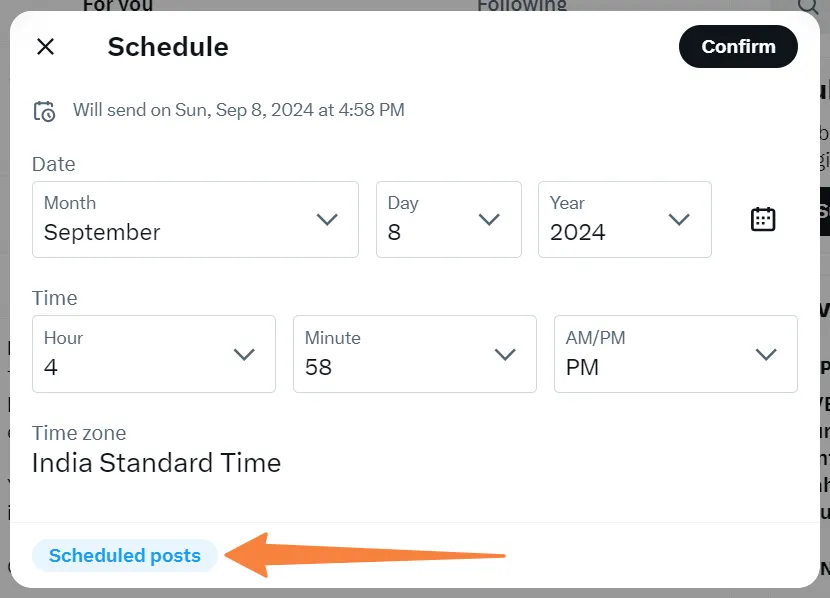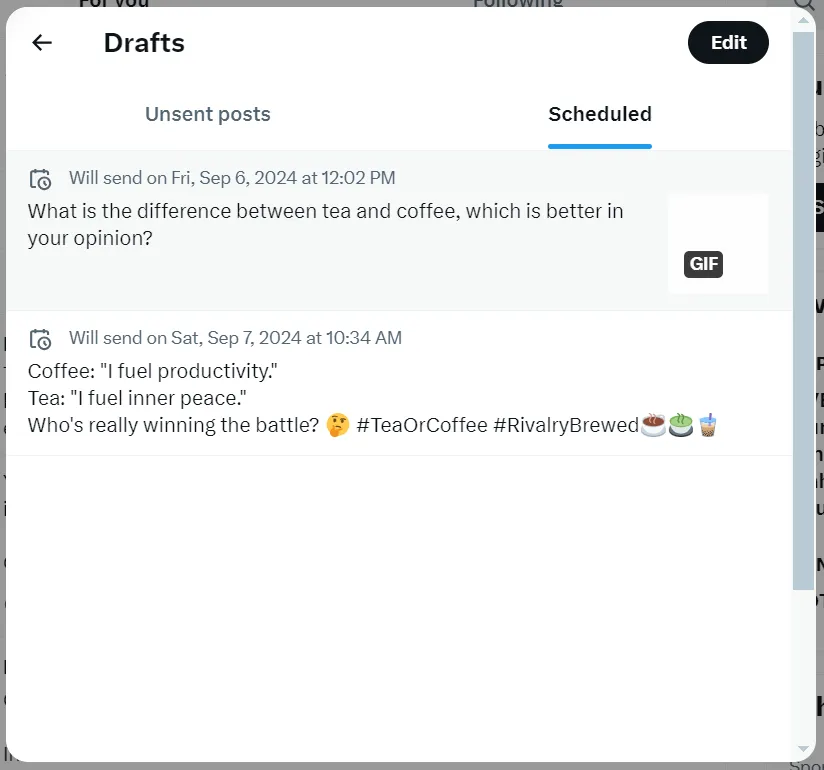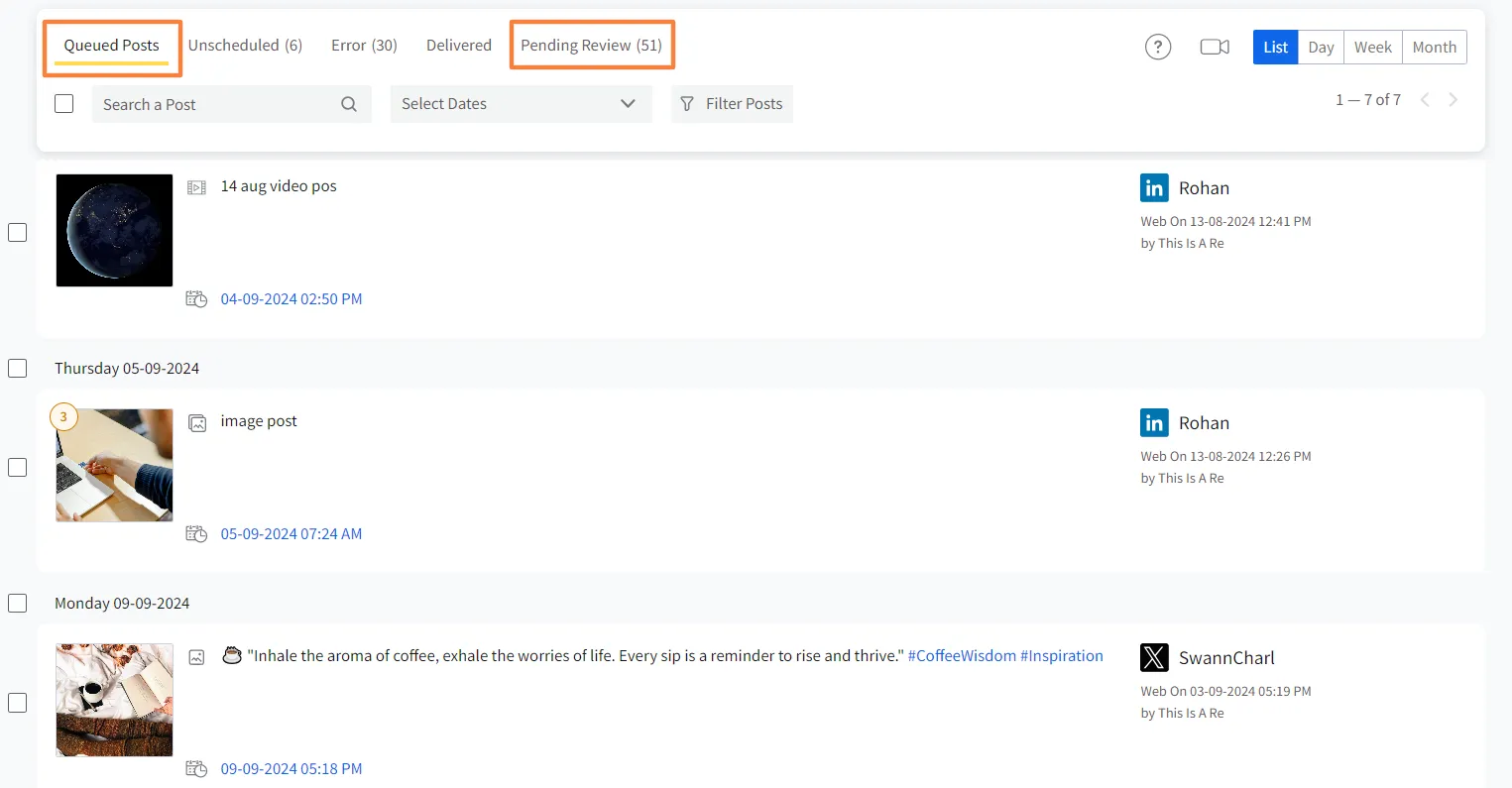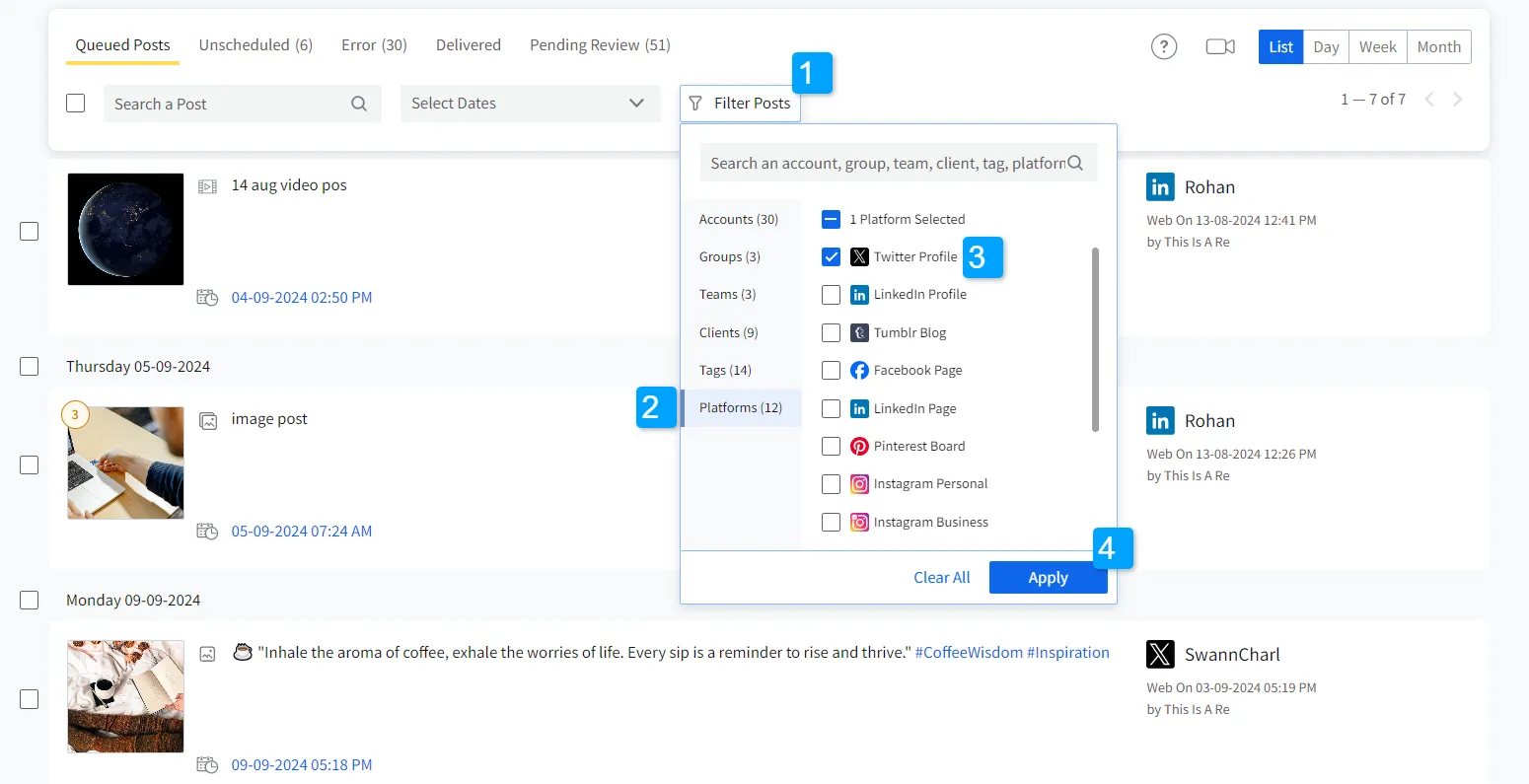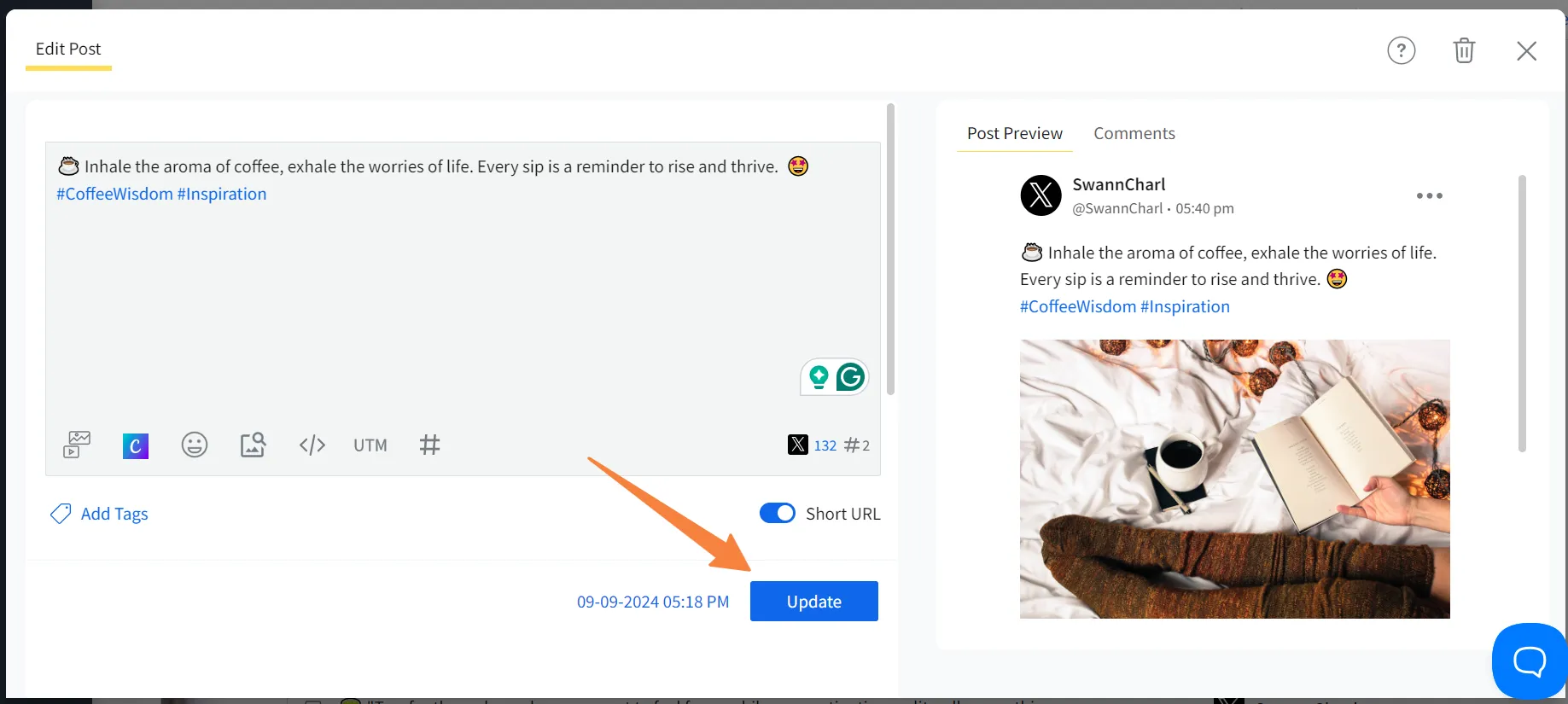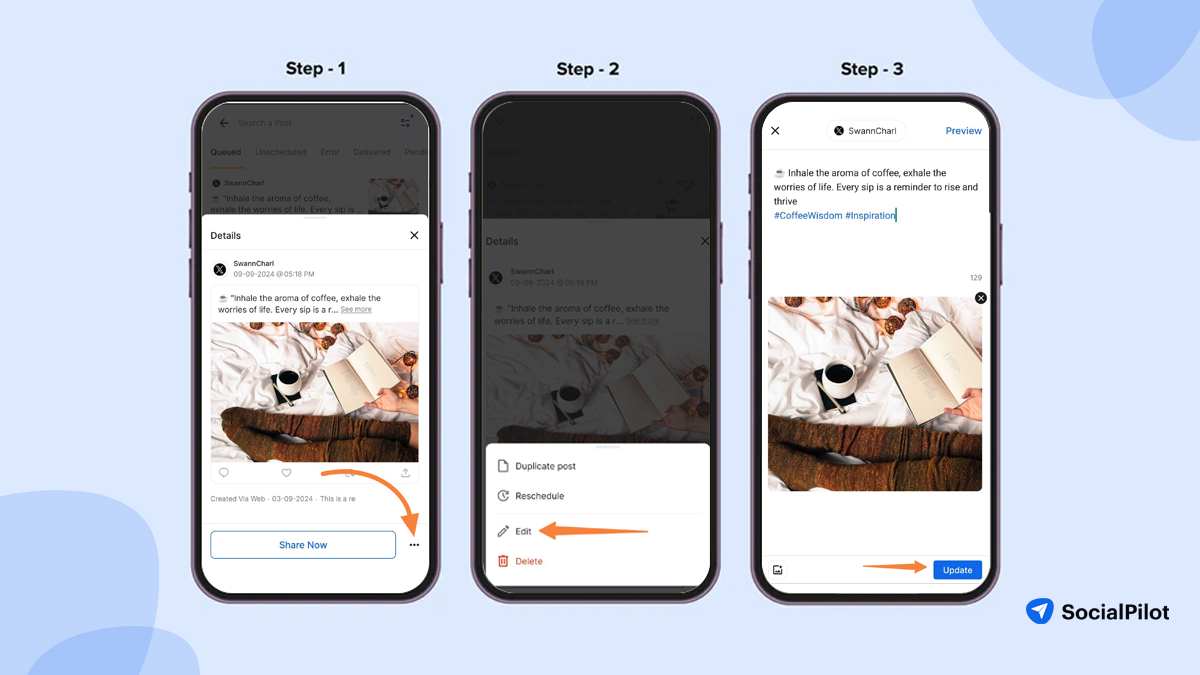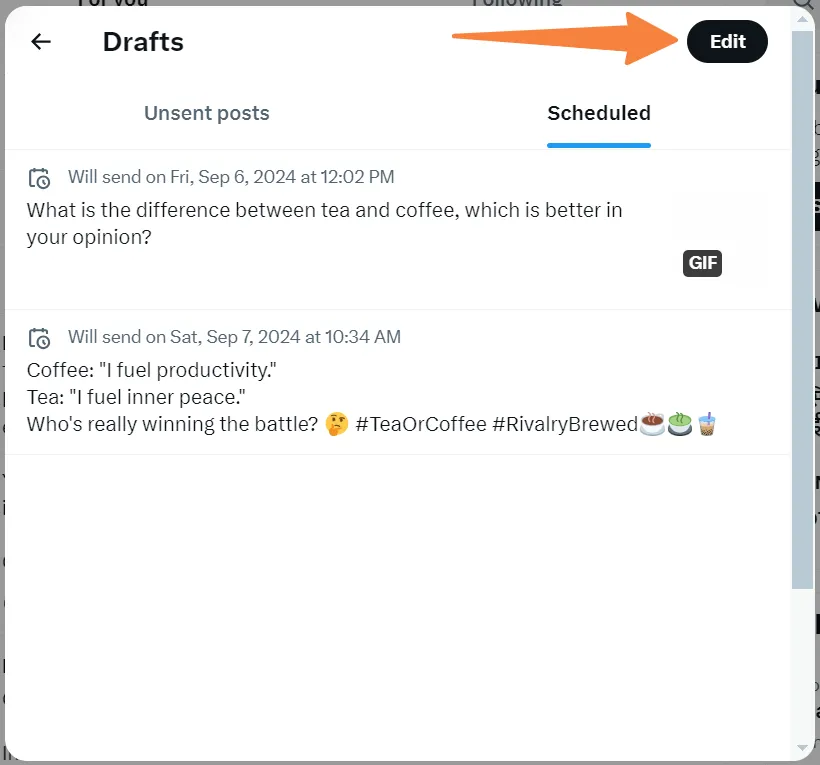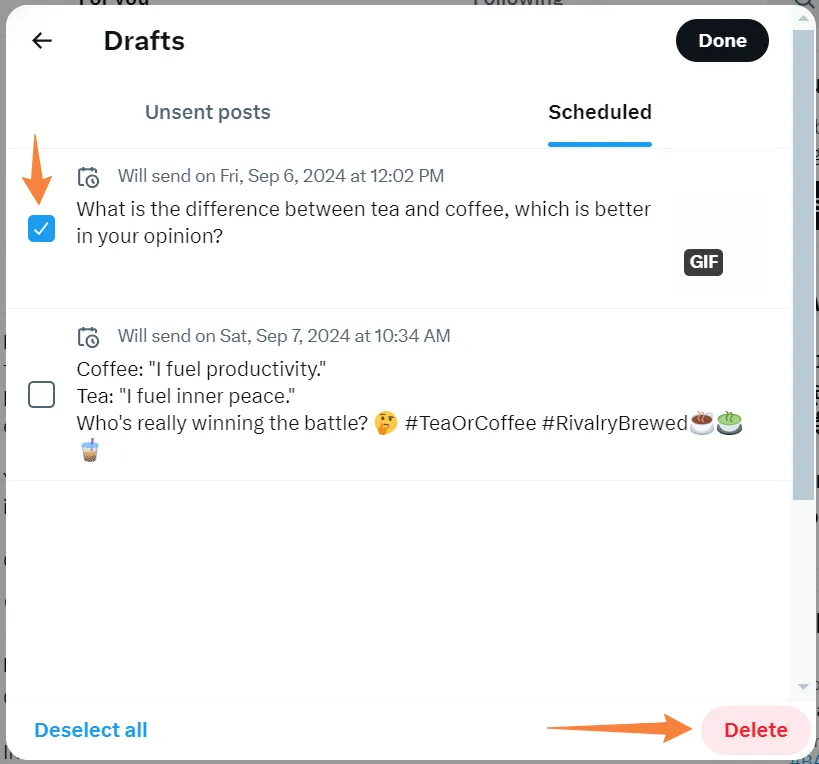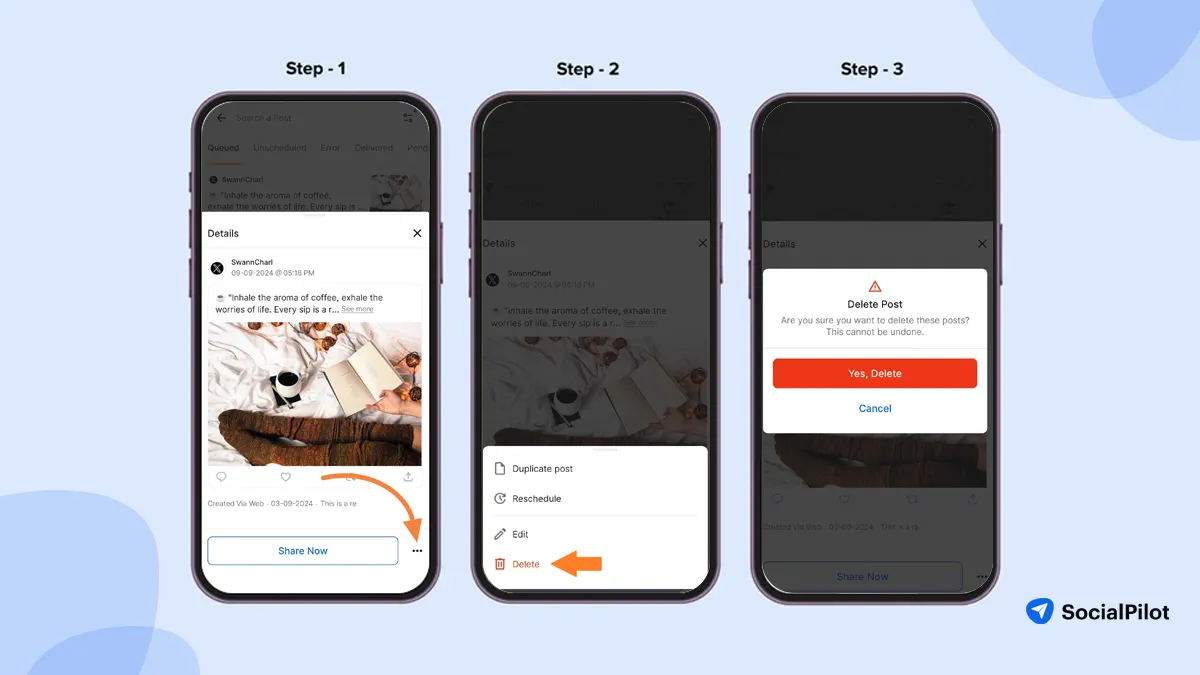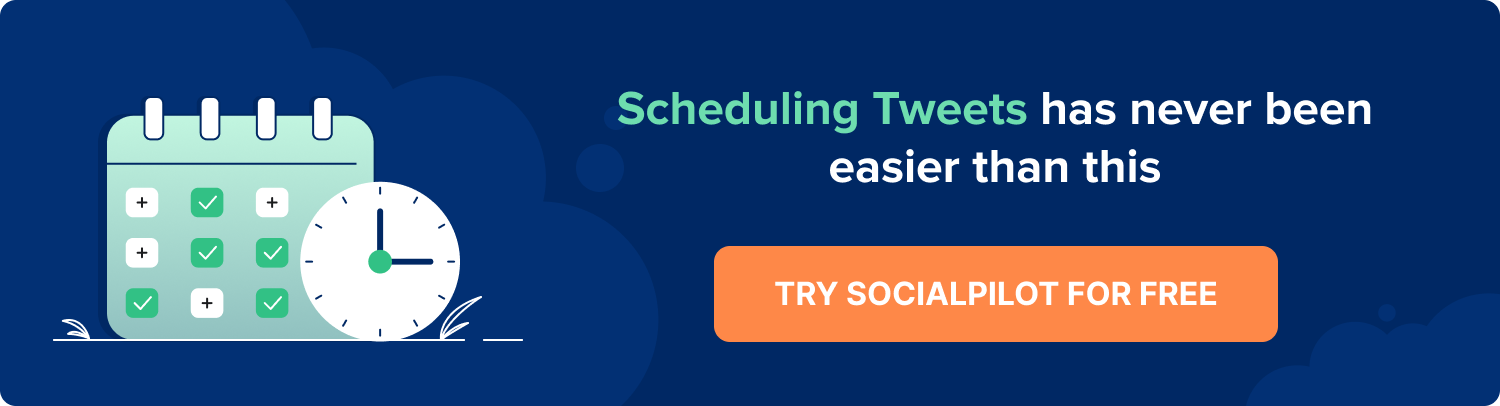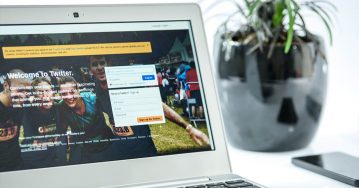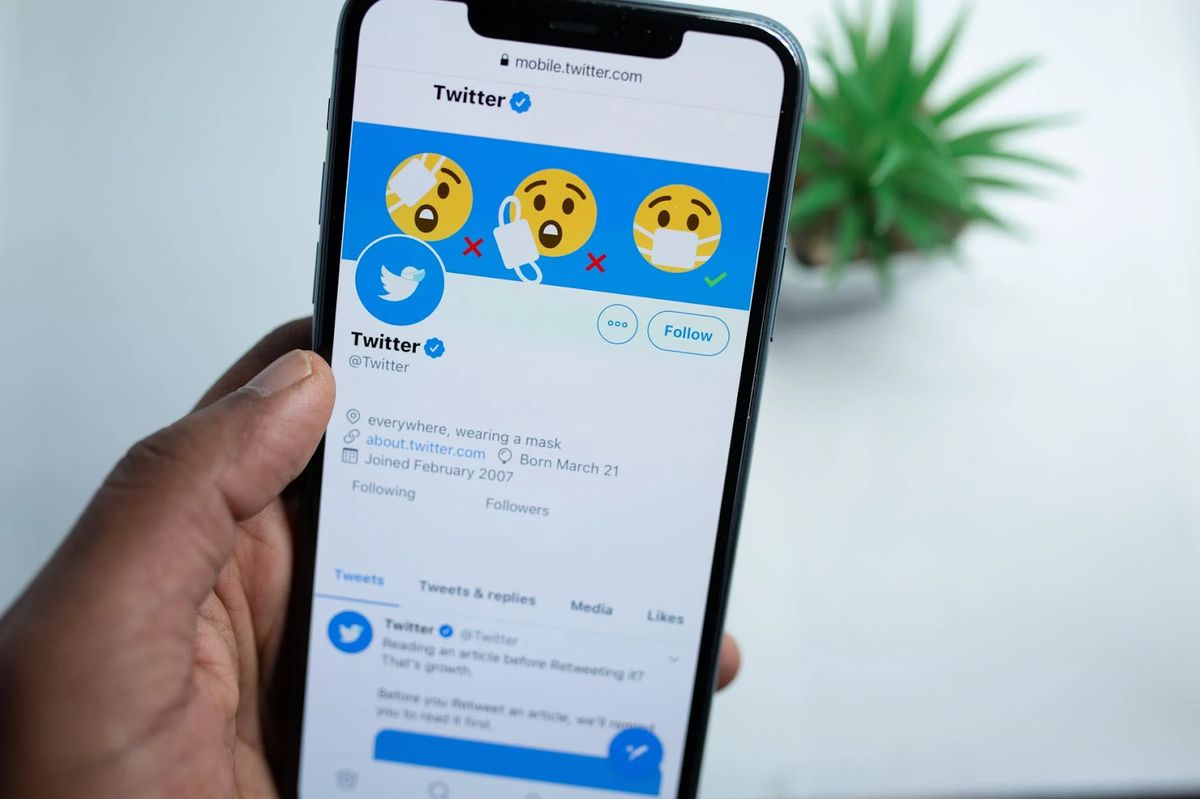Are you struggling to post on Twitter (Now X) consistently?
Manual posting is a common headache for marketers, creators, and businesses, often leading to missed post opportunities and inconsistent engagement. Knowing how to schedule a tweet can be a game-changer, offering a smarter way to engage your audience without staying active 24/7.
Automating the publishing of Twitter posts also enables you to comfortably post for audiences who are in a different time zone than yourself. And on a platform like Twitter, where the required posting frequency is quite high, being able to schedule posts beforehand comes as a blessing.
In this blog, we will briefly discuss the easiest ways to schedule tweets from all the available methods and manage them.
Whether you manage a single account or multiple accounts of your business or clients, this guide has everything to help you streamline your Twitter posting.
So, let’s cut to the chase!
How to Schedule Posts on Twitter (now X)
First we’ll cover the process of scheduling Tweets using Twitter’s native scheduler for free. The in-app scheduling functionality (only for desktops) makes the scheduling of single tweets pretty efficient.
How to Schedule Tweets on Twitter (Web-version)
The steps to schedule Twitter posts are:
Step 1: Login and Create the Tweet
Open your Twitter (X) account and access the tweet composer from the top of your feed or by clicking on the “Post” button. Now type in your Tweet’s content.
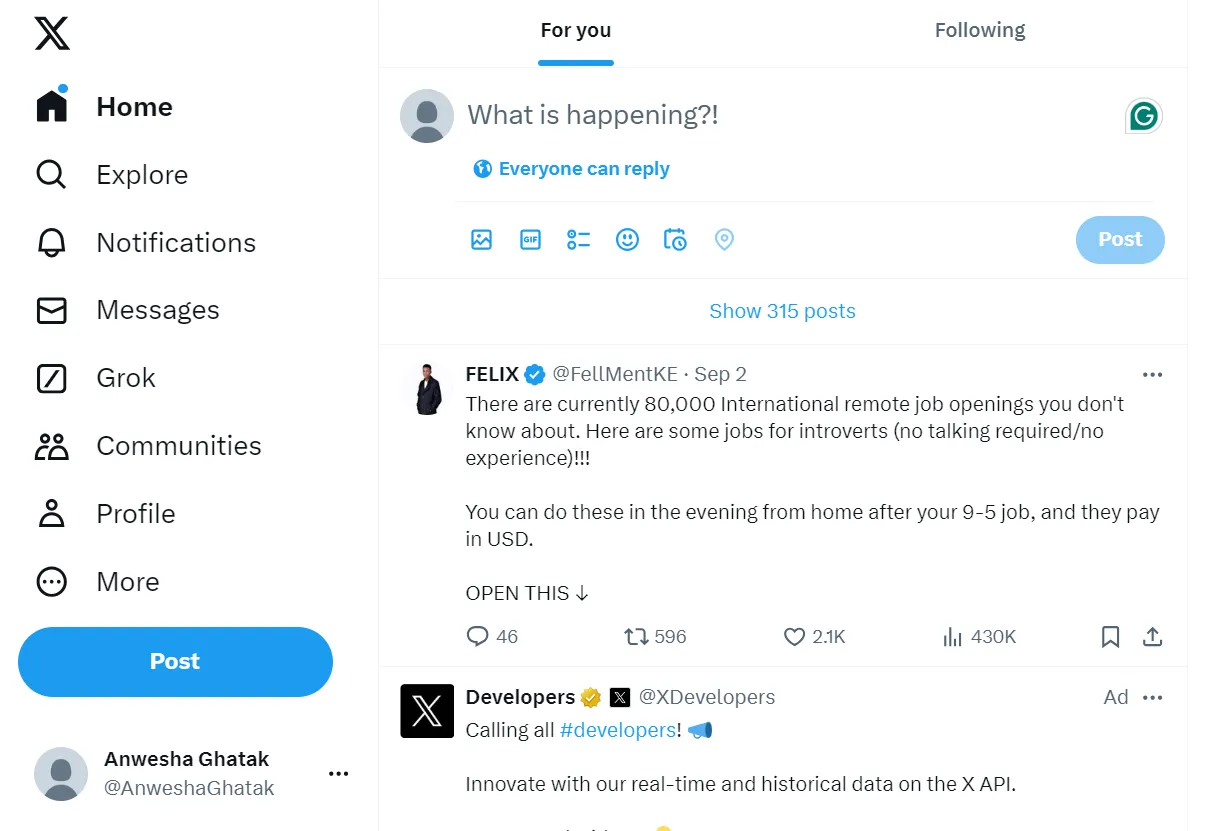
Step 2: Customize Your Post
Once you have added your text, add images, GIFs, and polls as per your requirements. You can also select who can reply to your Tweets.
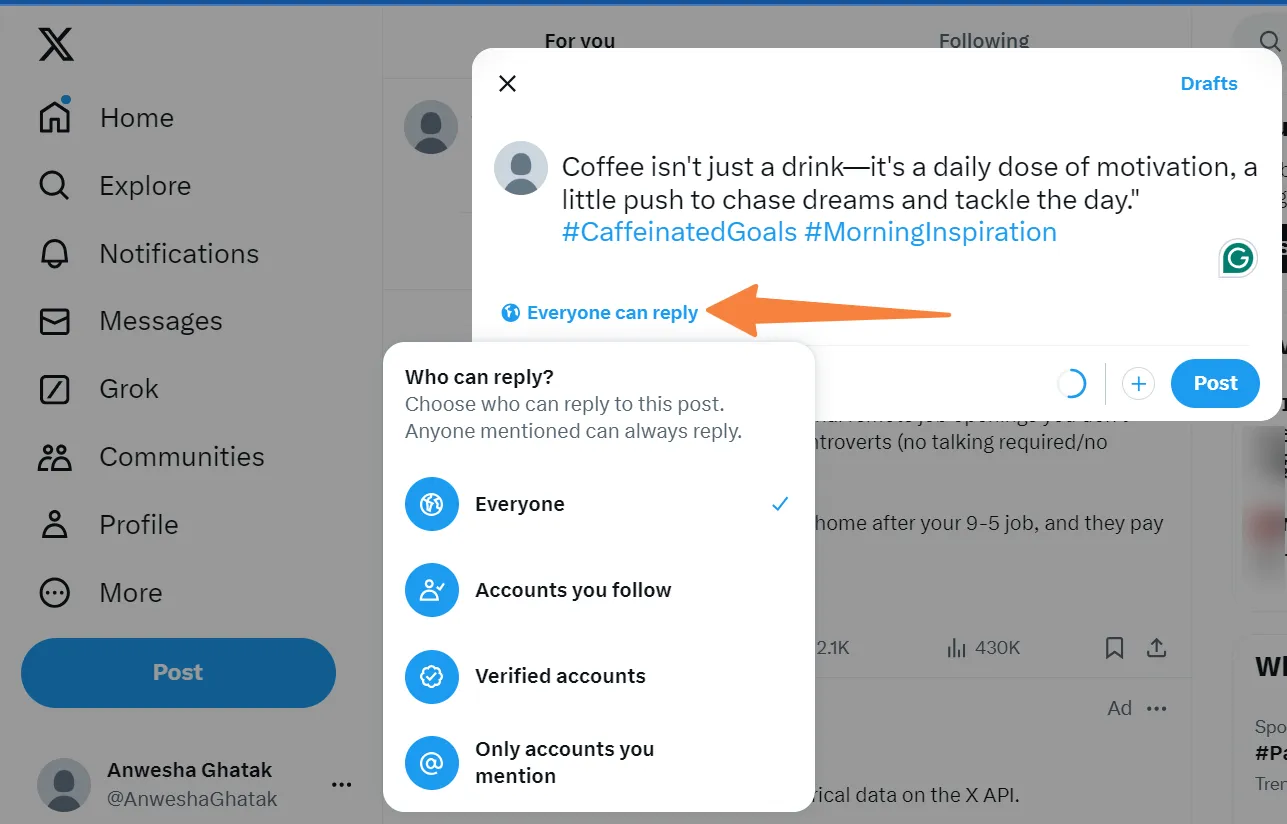
Step 3: Schedule Your Tweet
- Click on the calendar and clock icon i.e., the ‘Schedule’ icon.
- Now, select the date & time for your tweet from the calendar. Once done, click ‘Confirm’ and click on ‘Schedule’.
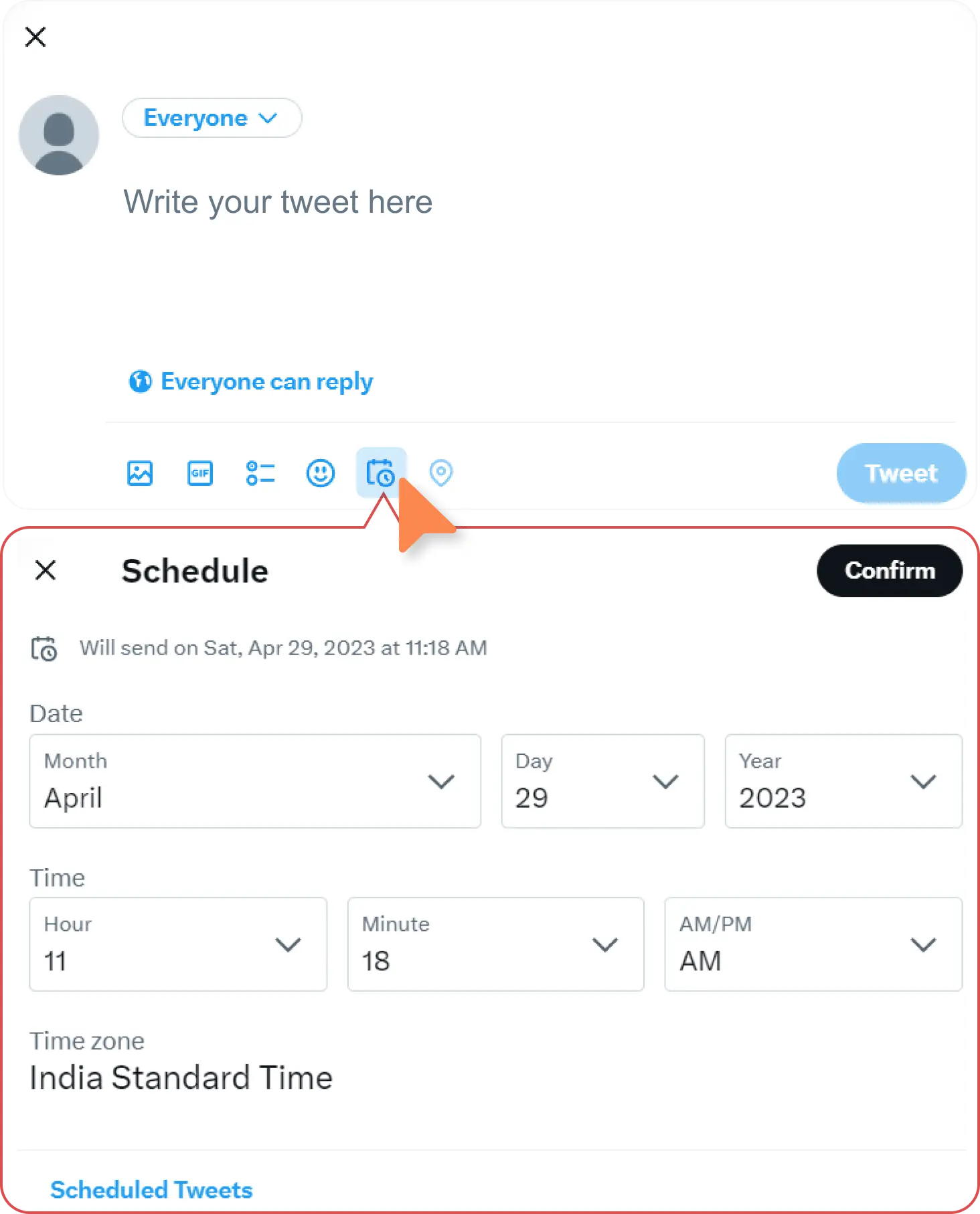
By doing so, you can easily schedule your tweets using the Twitter scheduler.
Although the native Twitter scheduler enables users to automate their posts, it is not designed to meet the demands of businesses using the platform. Here are some of Twitter scheduler’s limitations:
- Only on web app: Only the web version of the platform allows users to schedule their tweets. This is a considerable hiccup as a huge majority of users access X with their mobiles.
- No bulk scheduling: You cannot schedule more than one tweet at a time, so to plan tweets for weeks or a month, each must be scheduled individually.
- No threads scheduling: It’s not possible to schedule tweet threads on the Twitter scheduler.
- No tweet preview: While scheduling, there is no way to know how a tweet will look after it’s published.
- No device synchronization for drafts: If you create a draft on your mobile Twitter app, it will not be visible on the web version and vice-versa.
- Limited scheduling: Scheduled tweets can’t be scheduled for more than one year in the future.
How to Schedule a Tweet Using Scheduler app
While the native X tool is a great choice for single tweets, you need a more holistic solution to plan and schedule multiple tweets for multiple accounts.
SocialPilot is just the right Twitter scheduler for you. Let’s see the 3 easy steps to schedule a tweet after linking your profile in SocialPilot.
Step 1: Craft The Perfect Tweet
Click on ‘Create Post’ from the SocialPilot dashboard, and then compose your tweet.
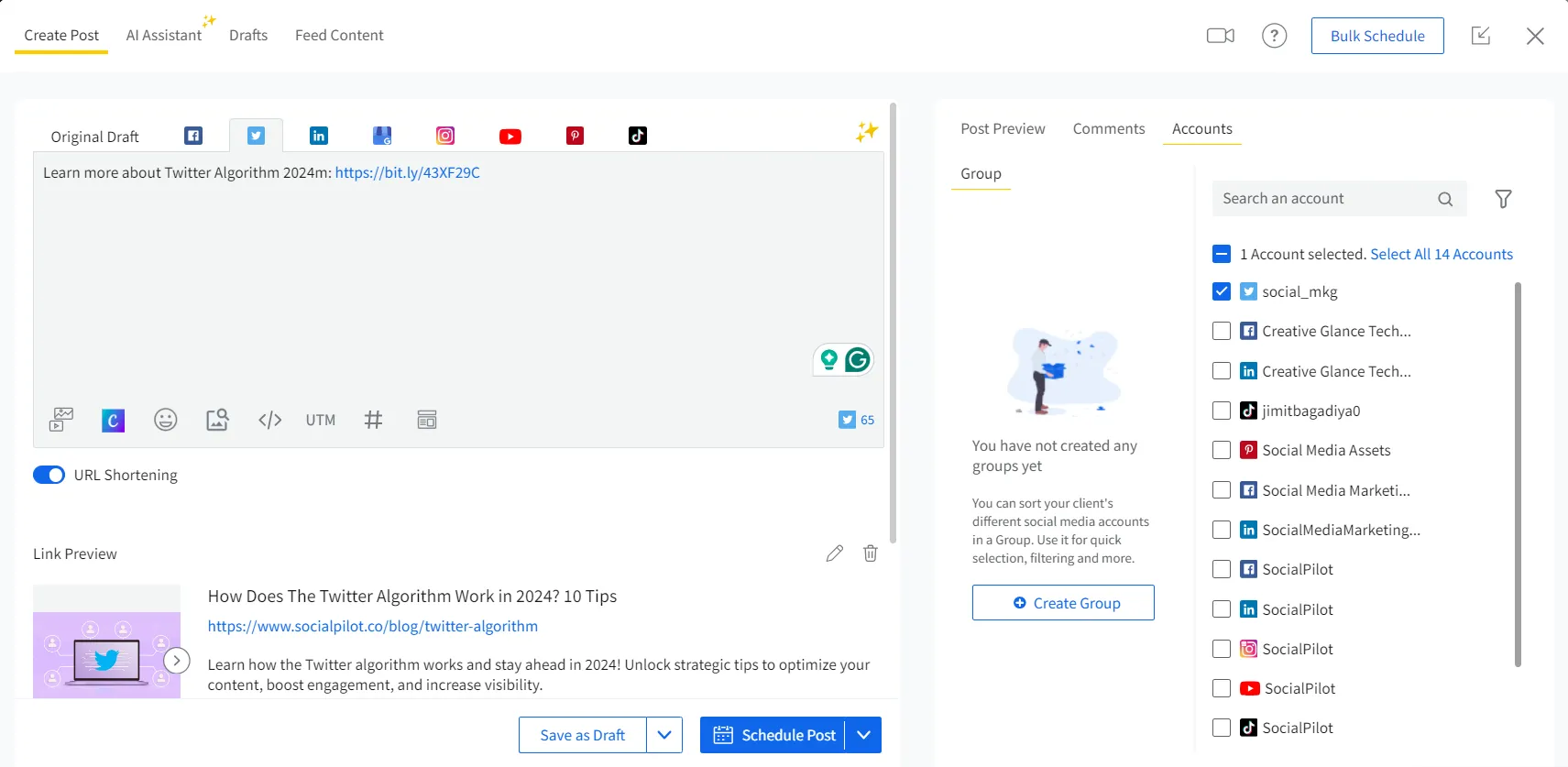
Here, you can create your tweet just as you do on Twitter. To make your tweet more engaging, customize it by adding different multimedia options available, such as videos, single or multiple images, GIFs, and emojis. You can add images and videos from Google Drive, Dropbox, Canva, and more.
On a side note, don’t fret if you’re having trouble coming up with catchy tweets! SocialPilot has a built-in AI assistant to help you craft intriguing and engaging tweets in a matter of seconds. You can experience it below for free right now!
You can reuse past successful content for tweets. With the help of Tags, identify and find the content to garner more engagement.
Twitter Post Generator
Generate captivating, engaging tweets in seconds.
Here is the Generated Result

Create More for Free!
Get 500 Credits to Generate AI Content!
Since you’re an AI fanatic, we are offering you 500 Free Credits to generate awesome content on the AI Assistant of SocialPilot.
You can also reach out to other accounts by adding “@” followed by their profile name in your tweet to get more reach and engagement. Further, you can create and customize UTM parameters and add them to the links you share on Twitter.
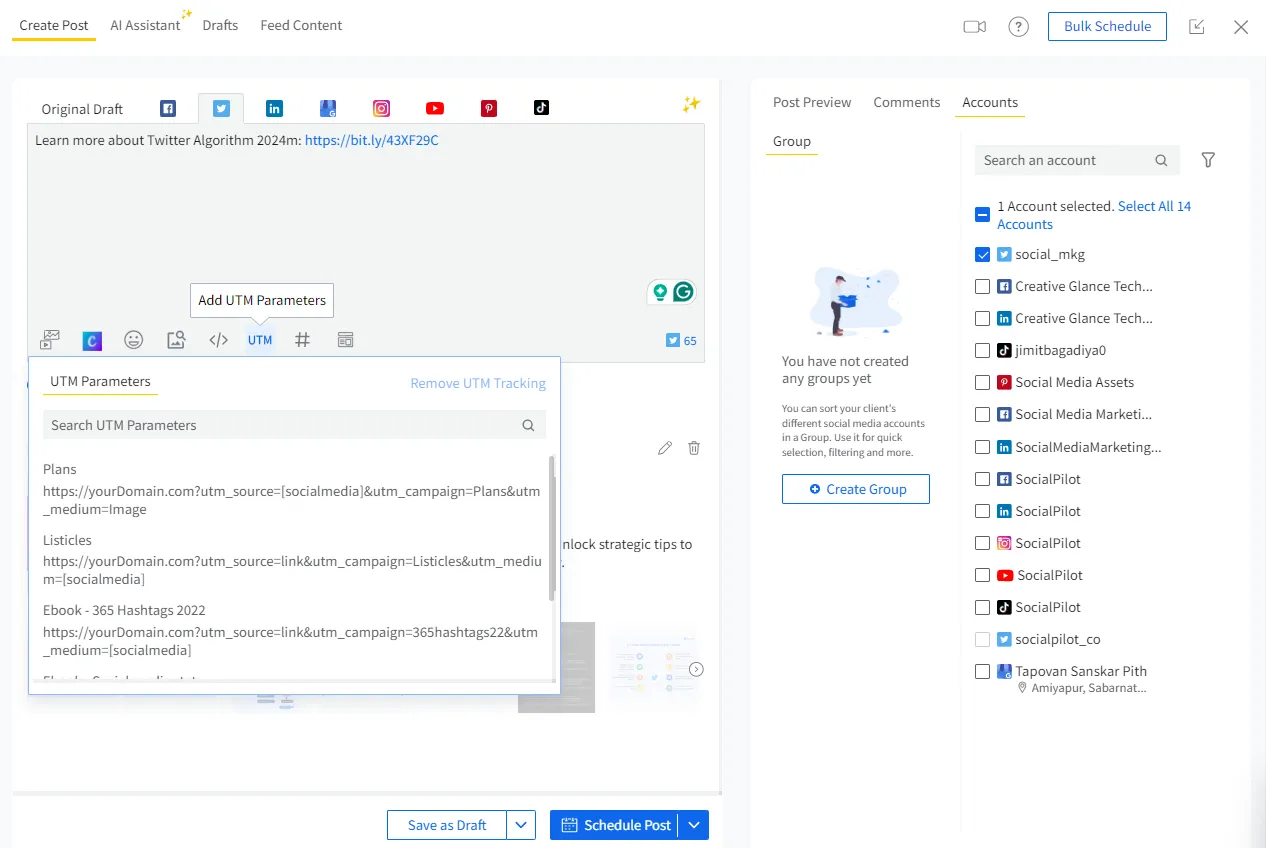
Step 2: Choose Your Twitter Accounts
Once you are done crafting your tweet, it is time to select the Twitter account you want to publish it from.
Navigate to the right to select the post’s destination Twitter account. You can also schedule the same tweet for other social media platforms. Simply customize them in their respective tabs and select the checkbox under the “Select Accounts” section next to their name.
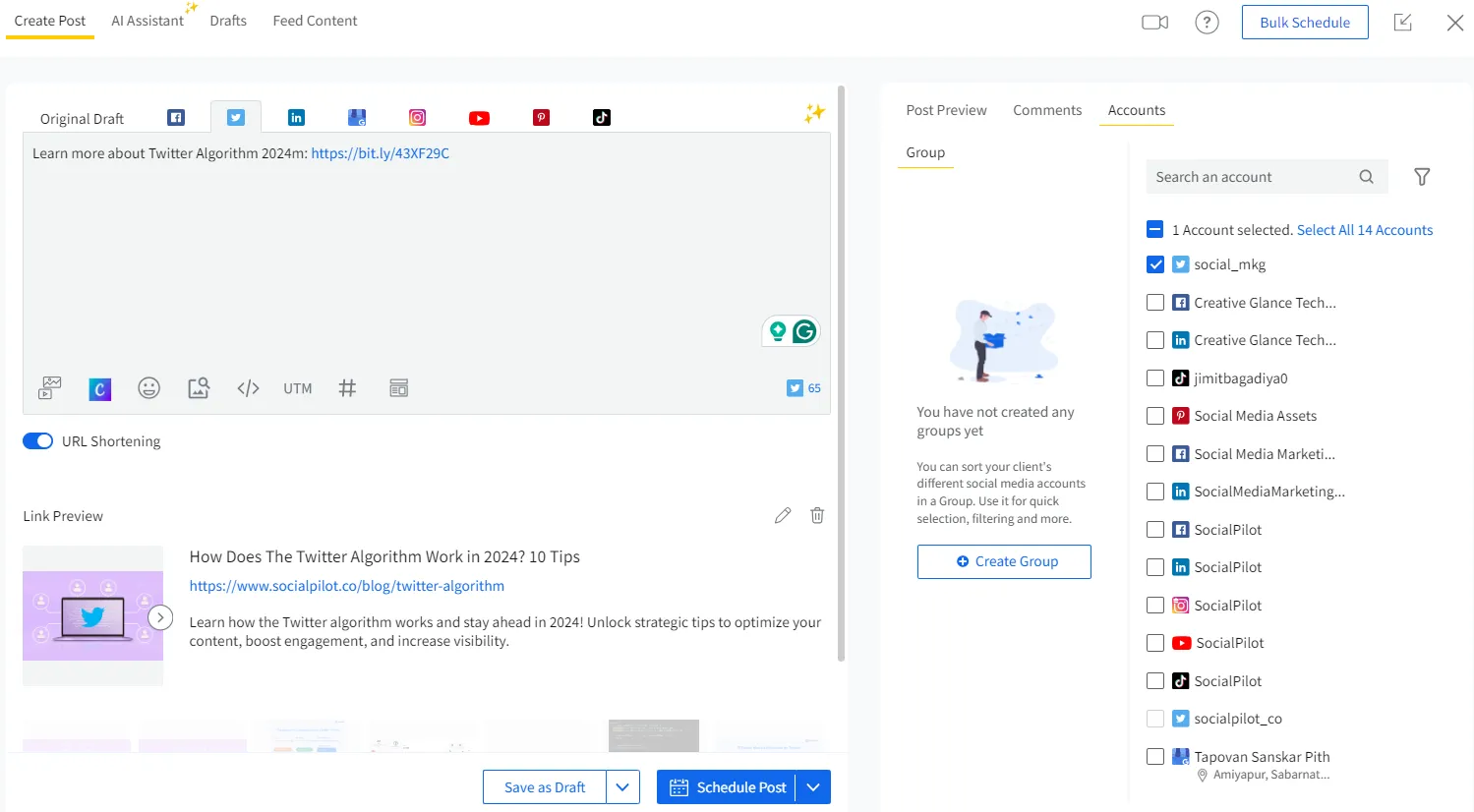
That’s how you can create one piece of content for multiple social media platforms and share it at once.
But remember, you can schedule a tweet for only one account at a time. This is because Twitter’s APIs consider using the same tweet for multiple accounts as spamming. However, you can always recreate the post and share it on other Twitter handles.
Step 3: Schedule Your Tweet
Finally, click on the “Schedule Post” button to choose the time and date when you want your tweet to be automatically published.
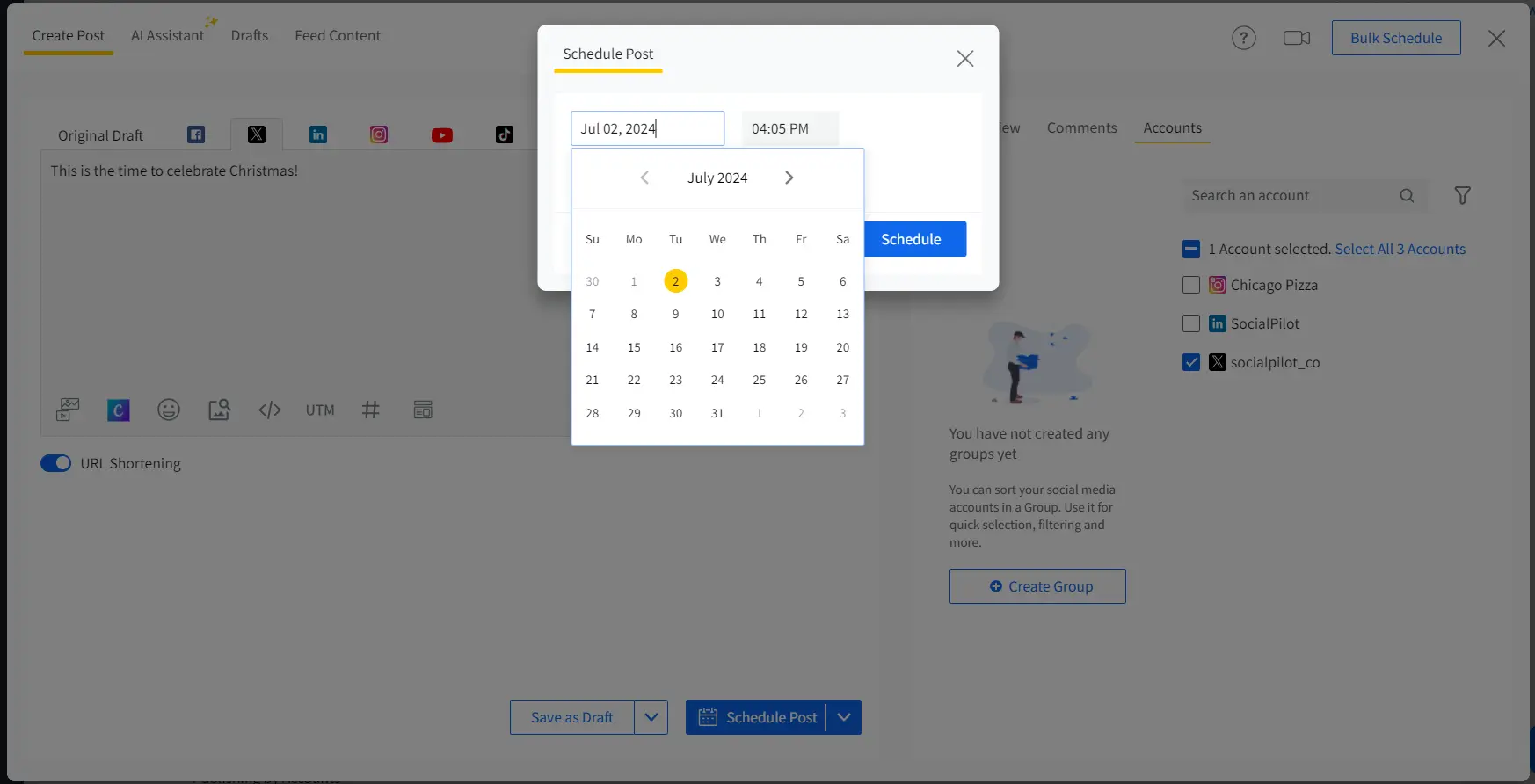
Apart from straightforward scheduling, you can add your tweet to the queue, share it immediately, share it in the next empty slot, or choose repeat posting to keep repurposing it.
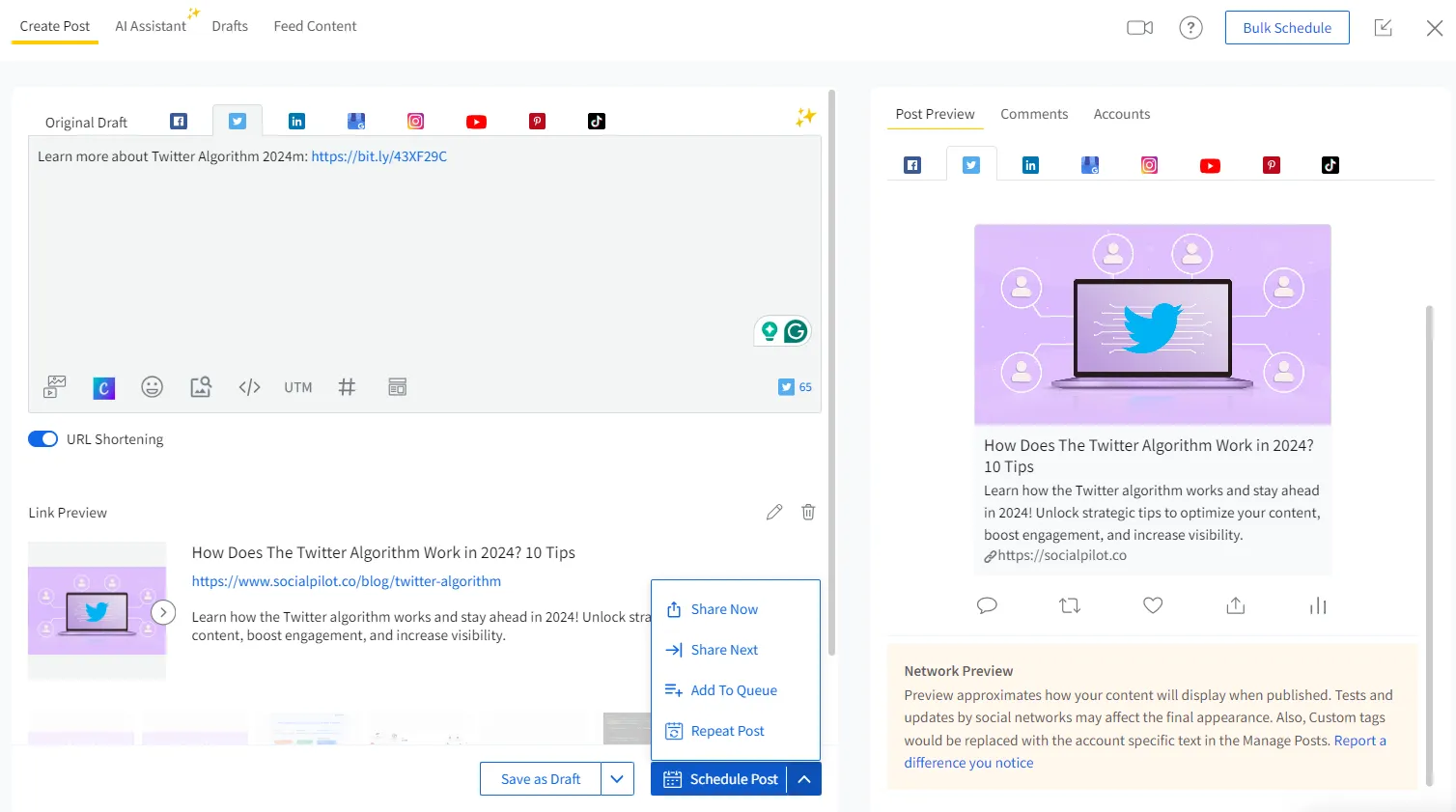
Voila! Now you know how to schedule a tweet perfectly ahead of time so it gets published without any mishaps. Now, imagine the things you can focus on once you can pre-schedule your tweet. It keeps your posting consistency intact and releases you of the hassle of posting manually.
However, scheduling regularly for multiple accounts on various platforms can sometimes prove to be too much to handle. Don’t worry; we have guessed your plight and have the perfect solution at hand!
How to Bulk Schedule Tweets
As a social media marketer, you have an obligation to your clients to manage and promote upcoming events and product launches on social media. While doing so, you have to ensure a daily dose of content by scheduling multiple tweets for different clients throughout the month.
Needless to say, you would have the plan to schedule tweets for the whole month in a spreadsheet ready to be published. In that case, scheduling each post individually would be a drag.
We have a solution – the bulk schedule feature!
SocialPilot’s bulk schedule feature allows you to schedule up to 500 images, text, or article link tweets at once using a CSV file, saving you from wasting a colossal amount of time.
Isn’t that amazing?
Besides Twitter, you get the bulk scheduling feature for multiple social media platforms, such as Facebook, LinkedIn, Instagram, YouTube, Pinterest, Google Business Profile, etc.
Let’s break down the process of scheduling multiple tweets at once using bulk scheduling using SocialPilot.
Step 1: Upload Your CSV File for Bulk Scheduling
Scheduling these many tweets is easier done than said. All you have to do is drag and drop or click in the dotted square box to upload the CSV file.
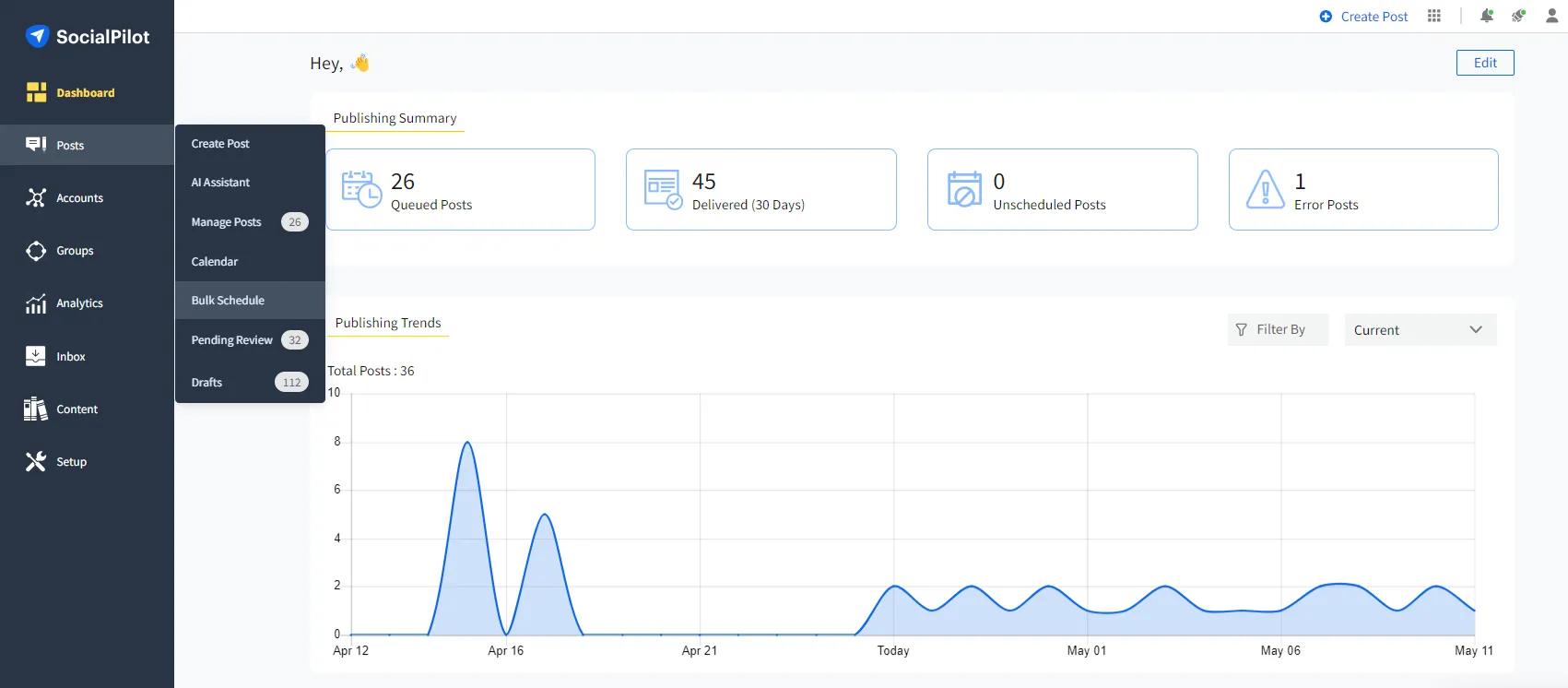
Step 2: Review and Edit the Tweets for Scheduling
When you schedule tweets in greater numbers, it is better to have a last-minute check before scheduling them. So, once your CSV file is uploaded, you will be directed to the preview window.
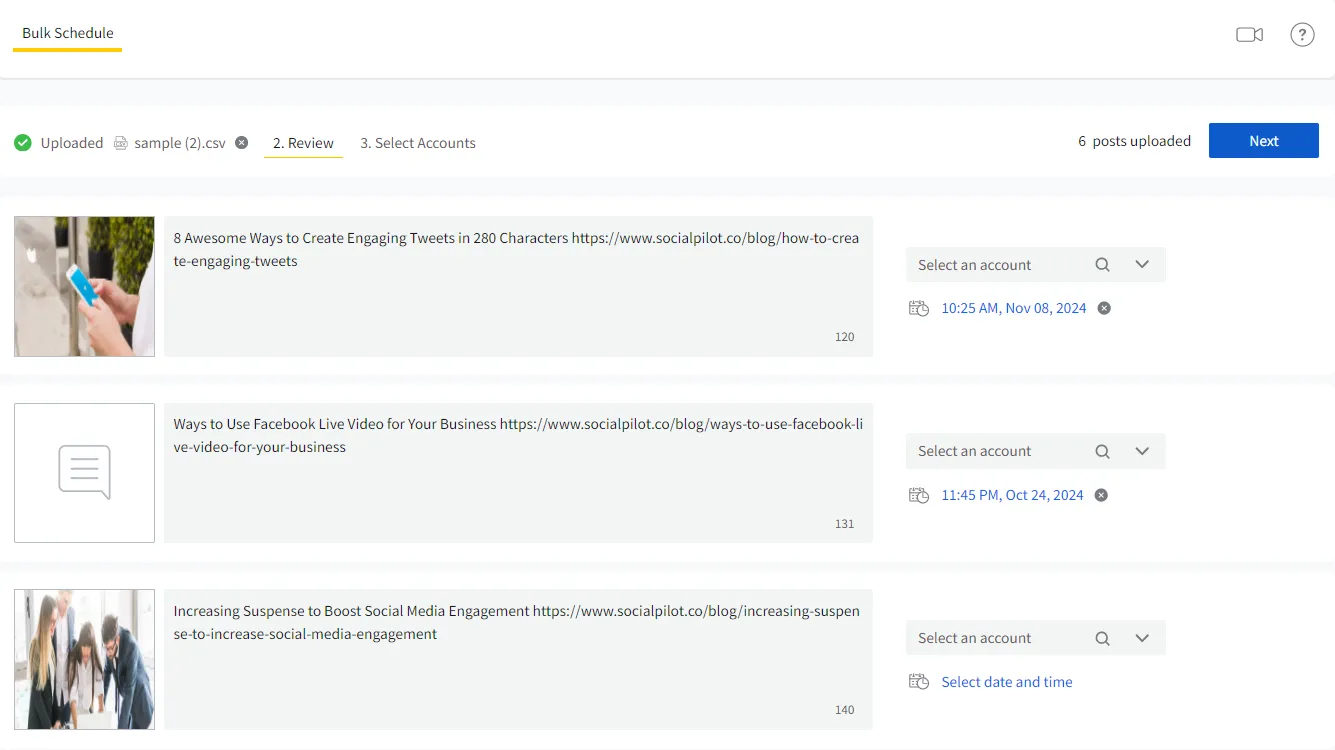
You can review all the posts alongside their images and make any required edits here. Moreover, you can see all the posts with an assigned account in the CSV file and the tweets that don’t have an account given yet.
Now, click on “Next” to select an account.
Step 3: Schedule Multiple Tweets with One Click
At this stage, you can select the Twitter accounts for every post that has not yet been assigned an account. Now, you are all set. Click on the “Schedule post”.
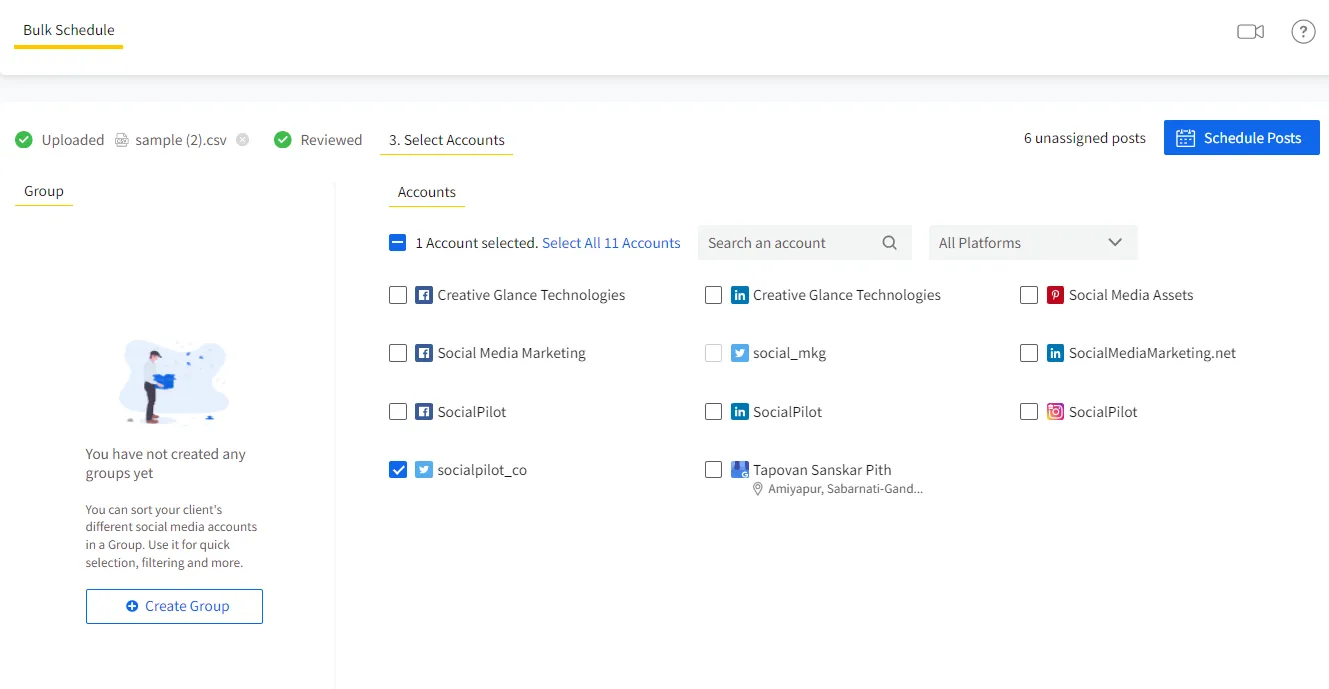
Your bulk posts are all scheduled and ready to publish once their time comes.
How to Schedule a Tweet on Mobile?
Twitter doesn’t allow you to schedule a tweet directly from its mobile application.
In such a case, a comprehensive Twitter scheduler like SocialPilot enables you to schedule your tweets on mobile through the application.
Let’s see how to schedule tweets on mobile through SocialPilot.
Step 1: Login and Compose Your Tweet
You can get the SocialPilot application on the Android Play Store and App Store.
Log in to your SocialPilot account through our mobile phone application and tap on the “+” button at the bottom to create a post. It will open up the post composer for you, where you can craft your tweet. You can also add an image, video, or GIF to accompany your tweet.
Step 2: Choose the Account for Your Tweet
Once your tweet is crafted, tap on the“Select Account” bar to open the list of social media accounts you have connected with SocialPilot. Here, select the Twitter account on which the tweet will be published and tap on the “✔” button.
Step 3: Schedule Your Twitter Post on Mobile
Now, all that is left is to schedule your tweet for the right time and date. Simply tap on the “Schedule post” in the bottom menu and select the time and date.
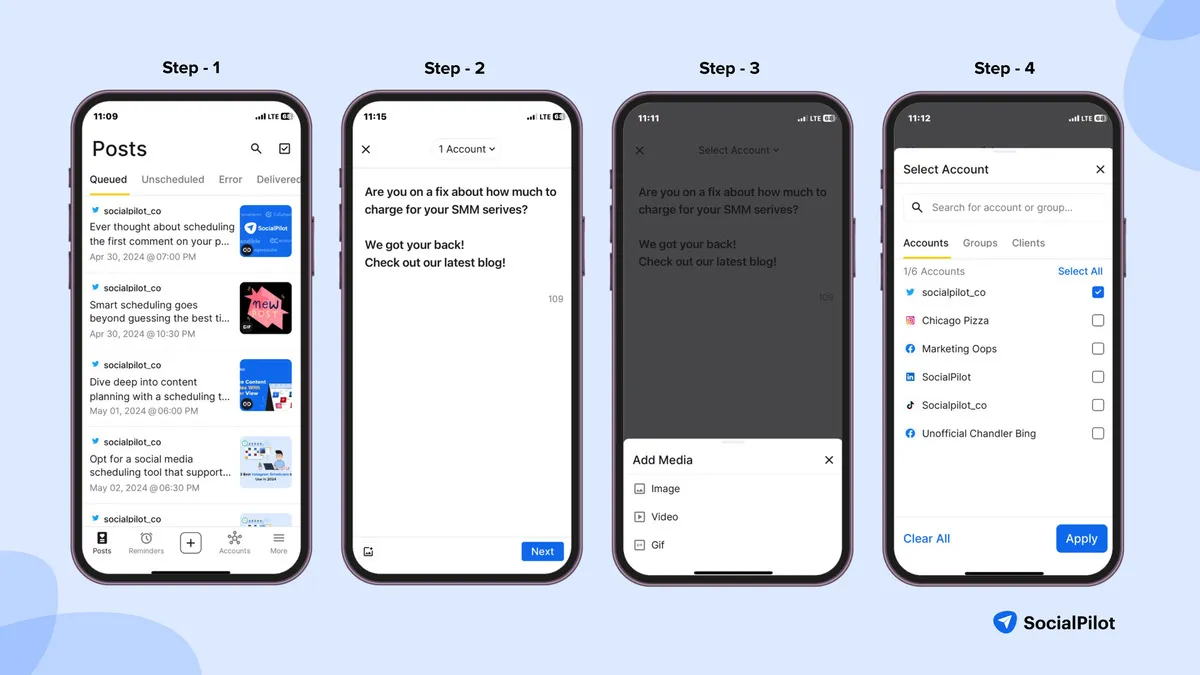
Yay! You have scheduled Twitter posts on mobile.
Now, let’s see where you can find these posts you have scheduled.
How to Find and Edit Scheduled Tweets
One of the greatest advantages of scheduling posts ahead of time is that you can go back to them and make impromptu changes required. Now let’s see how you can find your scheduled tweets and edit as per your needs.
Find and Edit Scheduled Tweets in Twitter (now X) App
Follow these steps to find your natively scheduled Tweets:
- Find the Twitter post composer section at the top of your feed, click on the “What is happening?!” field and then select the Schedule icon.
- Now, at the bottom of the Schedule pop-up, find and click on the “Scheduled posts.”
- The drafts menu will open, where you can switch between the Unsent posts (saved drafts) and access the Scheduled.
- You can click on any post, make edits to it, and schedule it again.
Find and Edit Scheduled Tweets in Scheduler app
Now let’s see where you can find your scheduled Tweets with SocialPilot:
- Log into your SocialPilot account and go to Manage Posts under Posts from the navigation bar.
- Go to any of the lists depending on the status of the Queued Posts list or Pending Review list if your post still needs to be approved.
- Go to the Filter Posts button, select Platform, opt for “Twitter Profile,” and click on Apply. Now, you will only see the scheduled Tweets.
- Among all the scheduled tweets, locate the one you want to edit and click on the pen icon for editing.
- Make changes in the content or the scheduled date, and click on update.
Even if you have scheduled posts in bulk, you can locate them by following the above-mentioned steps to edit and reschedule.
Find and Edit Scheduled Tweets from Mobile App
As the X (Twitter) app does not allow scheduling posts from its mobile app, you can use SocialPilot’s mobile app to schedule. Let’s see how to find and edit a scheduled tweet from the Twitter scheduler’s mobile app.
- Open your SocialPilot mobile app, which will take you to the Queued Posts list at once.
- You can go to the Queued or Pending Approval list depending on the status of the post and locate your post by scrolling.
- You can also use the Search button and filters within it to scoop out the tweet in question. The filters available to you are based on keywords, accounts, groups, approval status, and date range.
- Click on the post and then tap on the three dots button, and select Edit.
- Now, make the necessary changes and tap the Update button.
We’ve discussed scheduling tweets as well as making changes to those scheduled tweets. But what if you have to undo the scheduling posts?
We’ll cover that as well.
How to Delete Scheduled Tweets
It is entirely possible that due to changes in plan or other errors, you need to delete posts you scheduled on Twitter. So let’s cover each platform you can delete scheduled posts from.
Deleting Scheduled Tweets from Twitter Natively
Follow these simple steps to get the job done, or undone, as a matter of fact:
- Locate the Schedule button in the post composer, then click on it once, and then click on another time.
- Click on Scheduled Posts at the bottom of the scheduler pop-up.
- Go to the scheduled posts list and then click on the Edit button at the top-right corner of the window.
- Now select one or more posts that you want to delete and click on the Delete button at the bottom right corner of the window and confirm it one last time.
- Once you are done deleting all the posts you want, click on Done at the top-right corner of the pop-up.
Deleting Scheduled Tweets from Scheduler
- Log into your SocialPilot account and go to Manage Posts under Posts from the navigation bar.
- Go to either Queued Posts list in case of an approved post or Pending Review list if your post has not been approved yet.
- Go to the Filter Posts button, select Platform, opt for “Twitter Profile,” and click on Apply.
- Among all the scheduled tweets, locate the one or many you want to delete, click on the three dots, and select the delete icon, confirming the selection.
- You can also check the boxes on the left side of the posts and click the delete icon at the top of the list. This enables you to delete multiple posts at a time.
Deleting Scheduled Tweets from Scheduler Mobile App
- Open your SocialPilot mobile app, which will take you to the Queued Posts list at once.
- You can go to the Queued or Pending Approval list depending on the status of the post and locate your post by scrolling.
- You can also use the Search button and filters within it to scoop out the tweet in question. The filters available to you are based on keywords, accounts, groups, approval status, and date range.
- Click on the post and then tap on the three dots button, and select Delete and confirm once again.
- You can also click on the checkbox icon at the top-right corner of the screen to select multiple posts to delete at once.
Why Can’t I Schedule Tweets?
Twitter’s policies and API limit the scheduling of tweets directly from the platform. However, there are third-party tools like SocialPilot that allow you to schedule tweets in advance. These tools allow you to create and schedule posts at your convenience, saving you time and effort in managing your Twitter account.
There are a few more scenarios where you might not be able to schedule Tweets.
- Threads scheduling is not allowed by Twitter API.
- You can not schedule more than 30 Tweets within 15 minutes.
- Timezone setting failure might lead to scheduled posts not being published.
5 Things to Know Before Scheduling Tweets
Before you begin scheduling tweets, it’s important to make a note of some important things and then get started with scheduling:
1. Choose Your Content Mix Wisely
The best advice is not to use plain text-only tweets all the time. Instead, try tweets with images and videos that keep the audience interested.
This extends to your content pillars as well. You can schedule product pictures and blog posts, experiment with content that works best for the audience, and schedule more of it.
A diverse content mix keeps your feed interesting and engaging. Combine promotional tweets, informative posts, entertaining GIFs, polls, and retweets from industry influencers. This approach caters to different preferences, ensuring you capture the attention of a broader audience.
2. Stay Timely and Relevant
Remember, Twitter also serves as a real-time news source. Ensure your scheduled tweets are timely and relevant, and do not be insensitive to unprecedented breaking news. If such an event arises, you should remember that you can always pause your scheduled tweets to avoid any faux pas.
3. Know the Best Time to Post Content
You know what they say: “Timing is everything.” And it’s true when it comes to scheduling tweets. Posting at the right time ensures that your tweets reach maximum eyeballs and get the attention they deserve.
You don’t want your masterpiece to go unnoticed in the Twitterverse!
By analyzing Twitter analytics data, you discover whether your audience is most active during early mornings or evenings. So, scheduling tweets during peak periods can help you increase your reach and engagement.
4. Pay Attention to Twitter Analytics Data
Numbers don’t lie, and Twitter analytics is your treasure trove of insights. Analyzing data helps you understand which tweets perform best, what content resonates with your audience, and how to optimize your scheduling strategy. It’s like having a cheat code for social media success!
5. Keep an Adequate Gap Before Tweet Posting
Give your tweets some space to breathe. Think of it as a good cup of tea – it needs time to steep before it’s just right.
Bombarding your audience with back-to-back tweets can overwhelm them, leading to less interaction and even unfollows. Providing a breathing room between tweets ensures each one gets the attention it deserves. Keep an eye on the engagement while experimenting with your tweet frequency. As long as the numbers remain in your favor, you are on the right track.
Why Should You Schedule Tweets ahead?
Scheduling tweets is a beneficial practice for brands and marketers to leverage Twitter for a variety of purposes. Here are important reasons why you should schedule your tweets:
- Consistency: Regular and consistent posting is essential for maintaining an engaged and active Twitter presence. By scheduling tweets in advance, you can ensure a steady stream of content without having to manually post each time.
- Time efficiency: Scheduling tweets allows you to plan and create content in batches, saving time in the long run. This is especially useful if you have a busy schedule or want to maintain a strong social media presence without dedicating too much time each day.
- Time zone optimization: Twitter is a global platform, and your audience might be spread across different time zones. By scheduling tweets at specific times, you can reach a broader audience and maximize engagement from various regions.
- Strategic planning: Tweet scheduling enables you to plan your content in advance, aligning it with specific events, campaigns, or announcements. This ensures that your tweets are well-thought-out and support your overall marketing or communication strategy.
- Target audience reach: Analyzing your Twitter analytics and insights can help you identify the times when your audience is most active. By scheduling tweets at those peak hours, you increase the likelihood of your content reaching a larger number of people and potentially gaining more interactions.
- Avoiding information overload: If you have a lot to share or promote, scheduling tweets can help you spread them out over time. This prevents overwhelming your followers with too many posts in a short span, which might lead to reduced engagement or unfollows.
Are you Ready to Schedule Tweets?
In this competitive era of social media marketing, moving away from the time-consuming manual posting process can achieve a more consistent, efficient, and engaging Twitter presence.
Whether you are a social media intern at a firm or handling multiple accounts at your agency, using a tweet scheduler will make your life so much easier.
What are the benefits of scheduling tweets? – a lot. You are reaching your audience at the right time, getting more engagement, and having more productivity.
You can utilize any of the above methods to schedule tweets, but remember, having a tool like SocialPilot in your arsenal always comes in handy. What more could you ask?
Start using SocialPilot to manage the whole nine yards of Twitter scheduling and achieve your Twitter marketing goals.